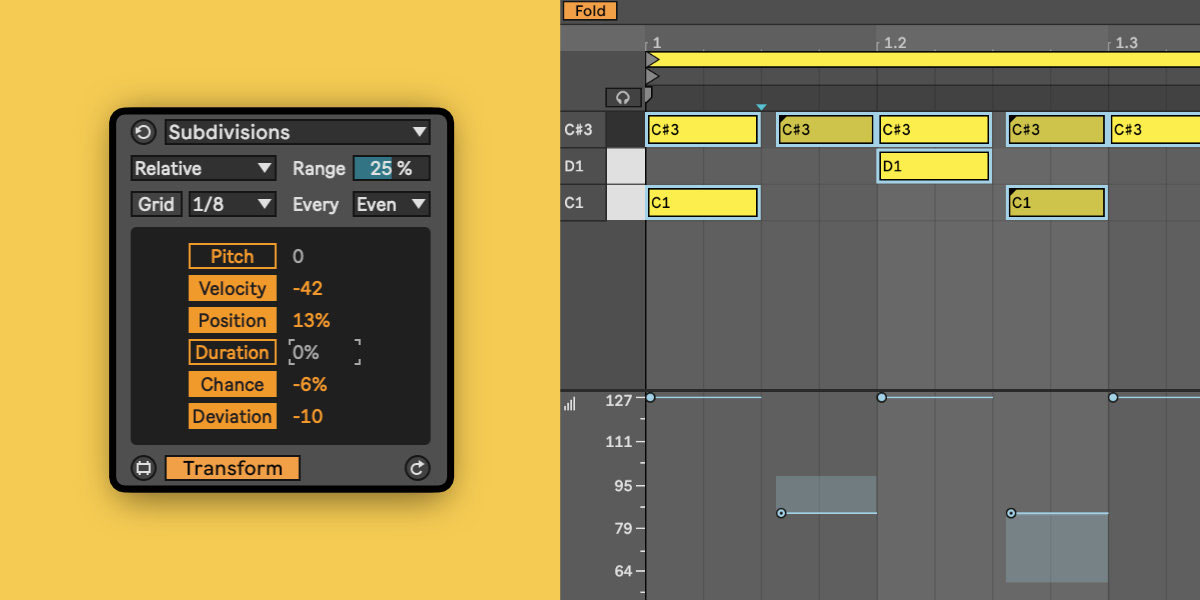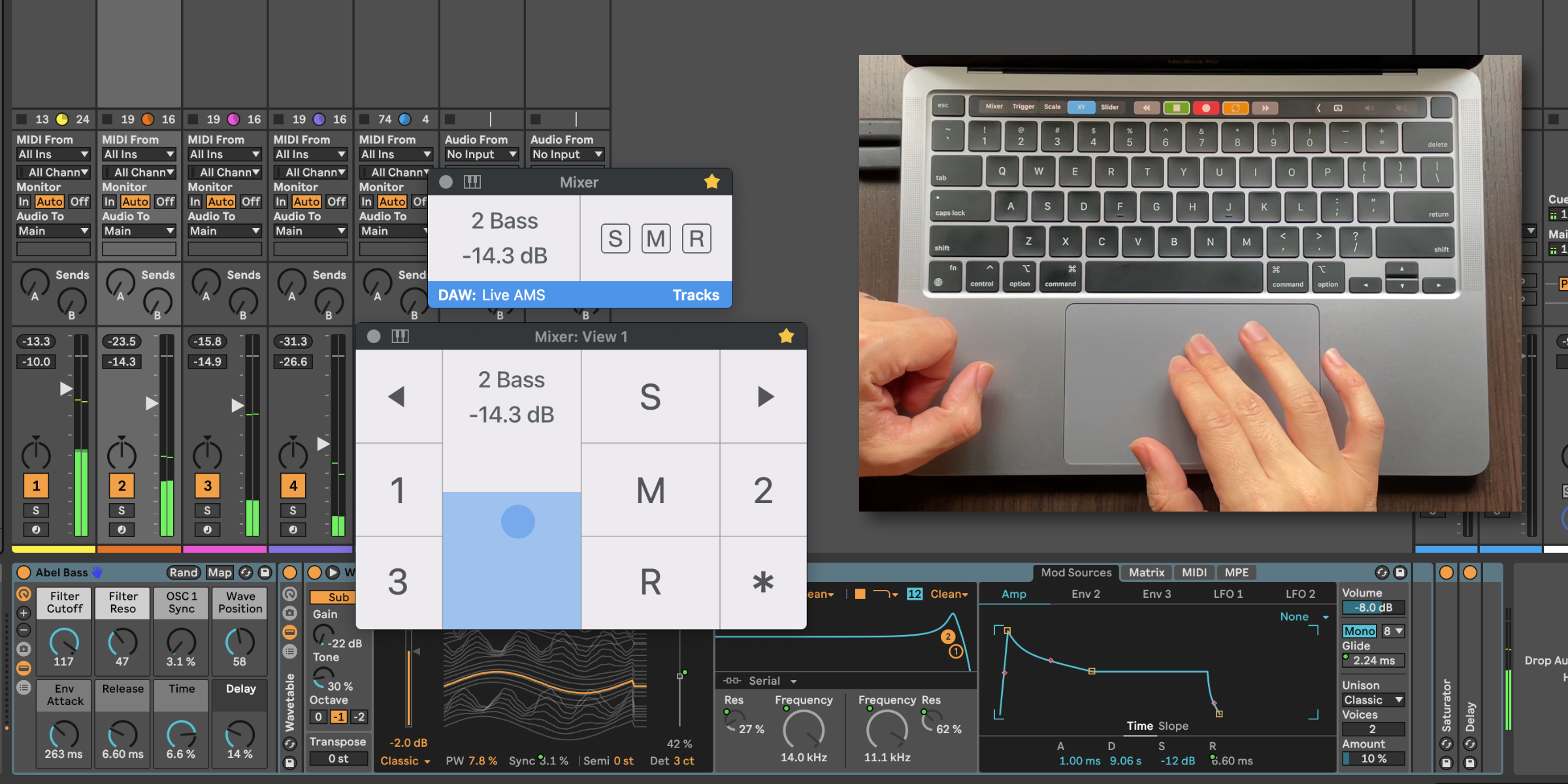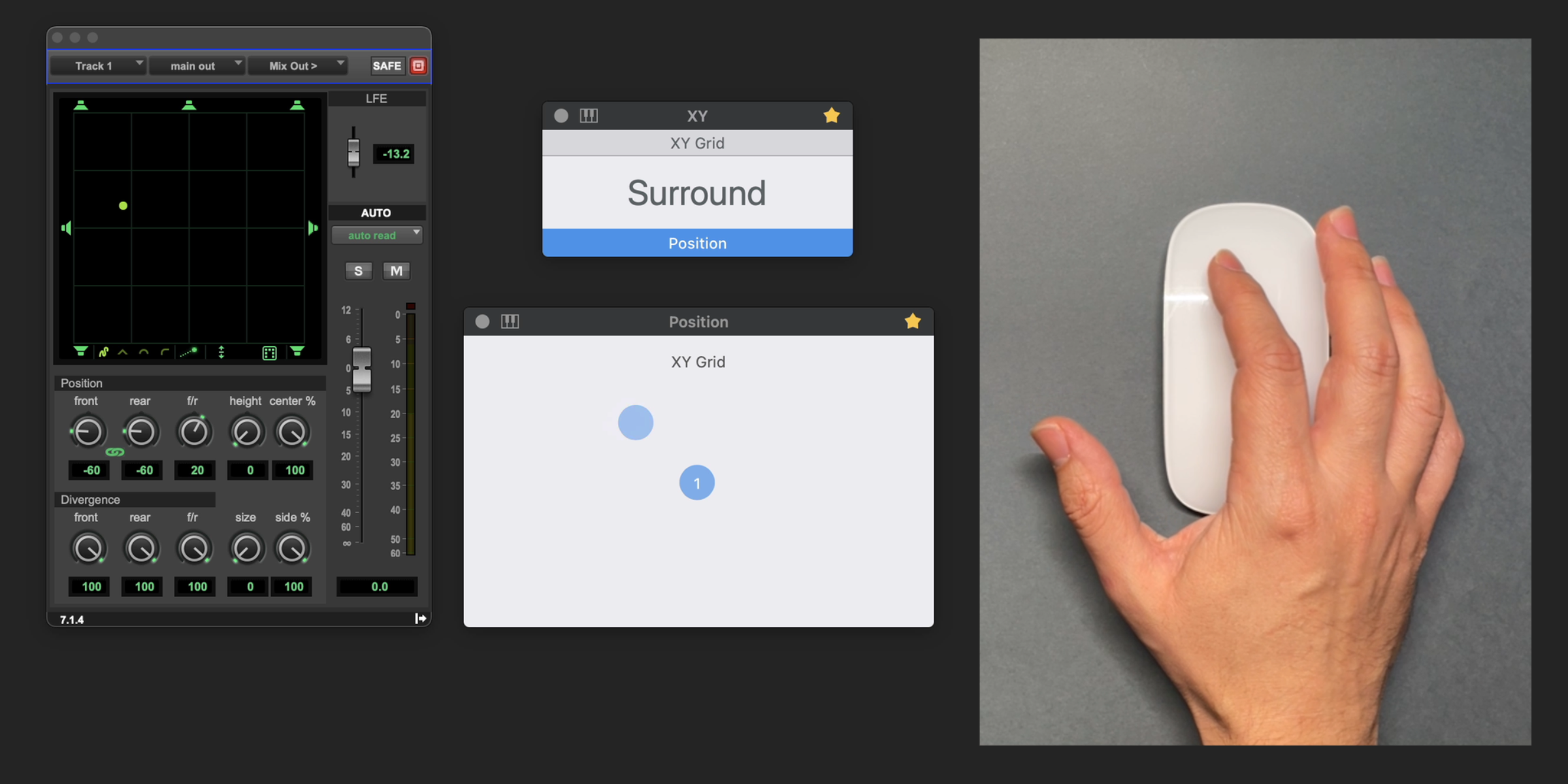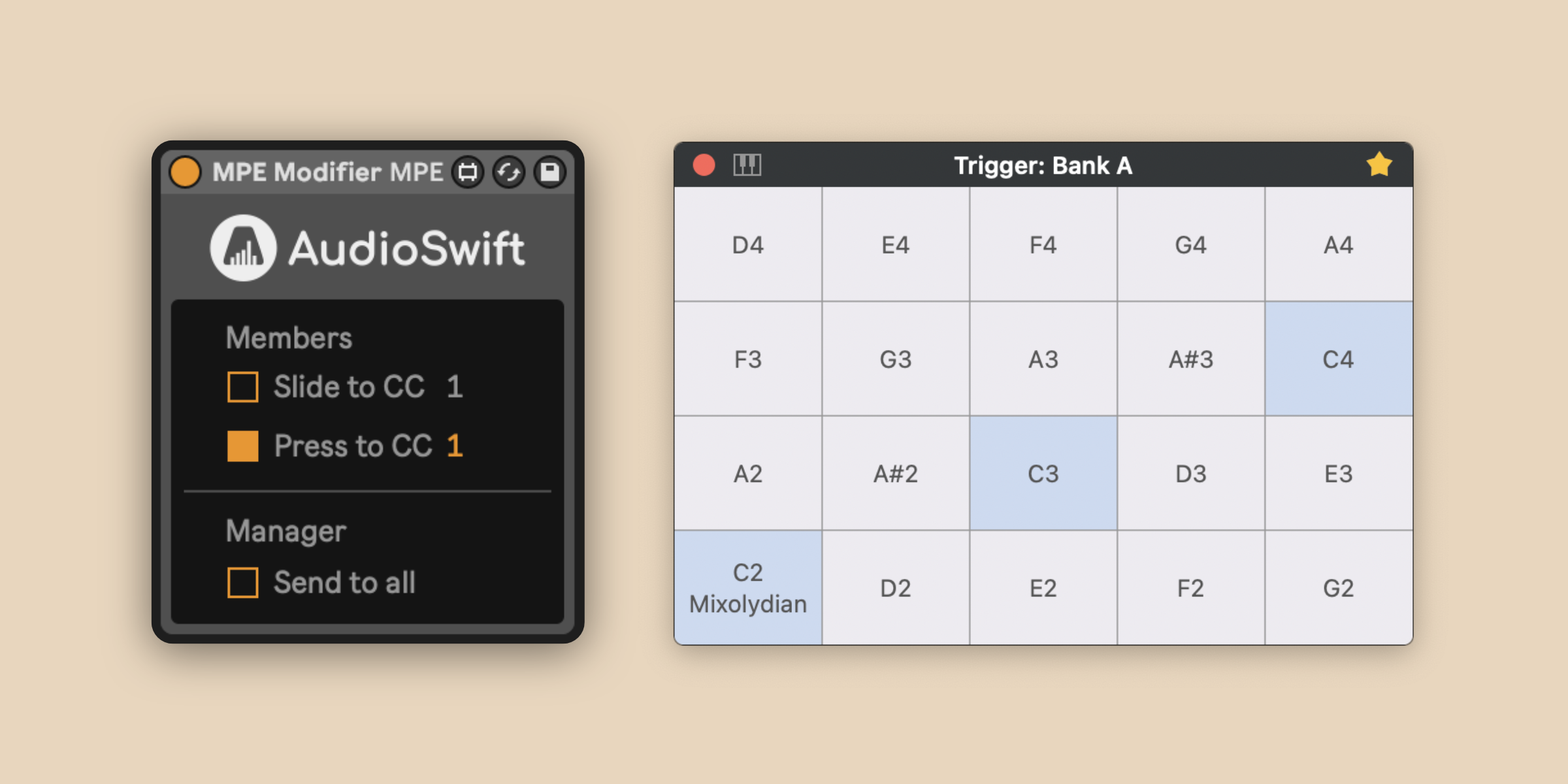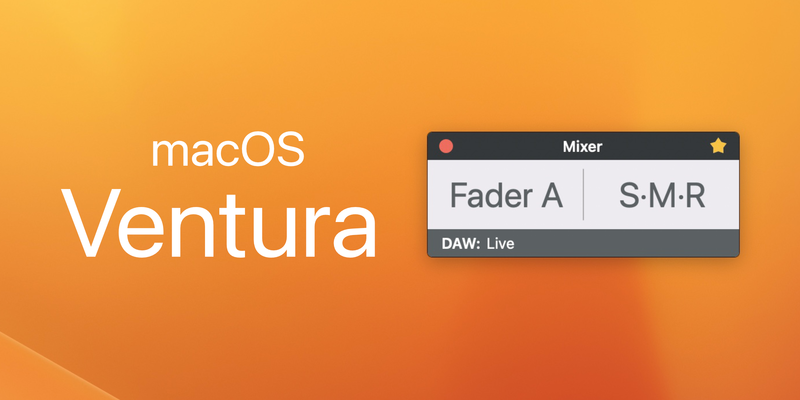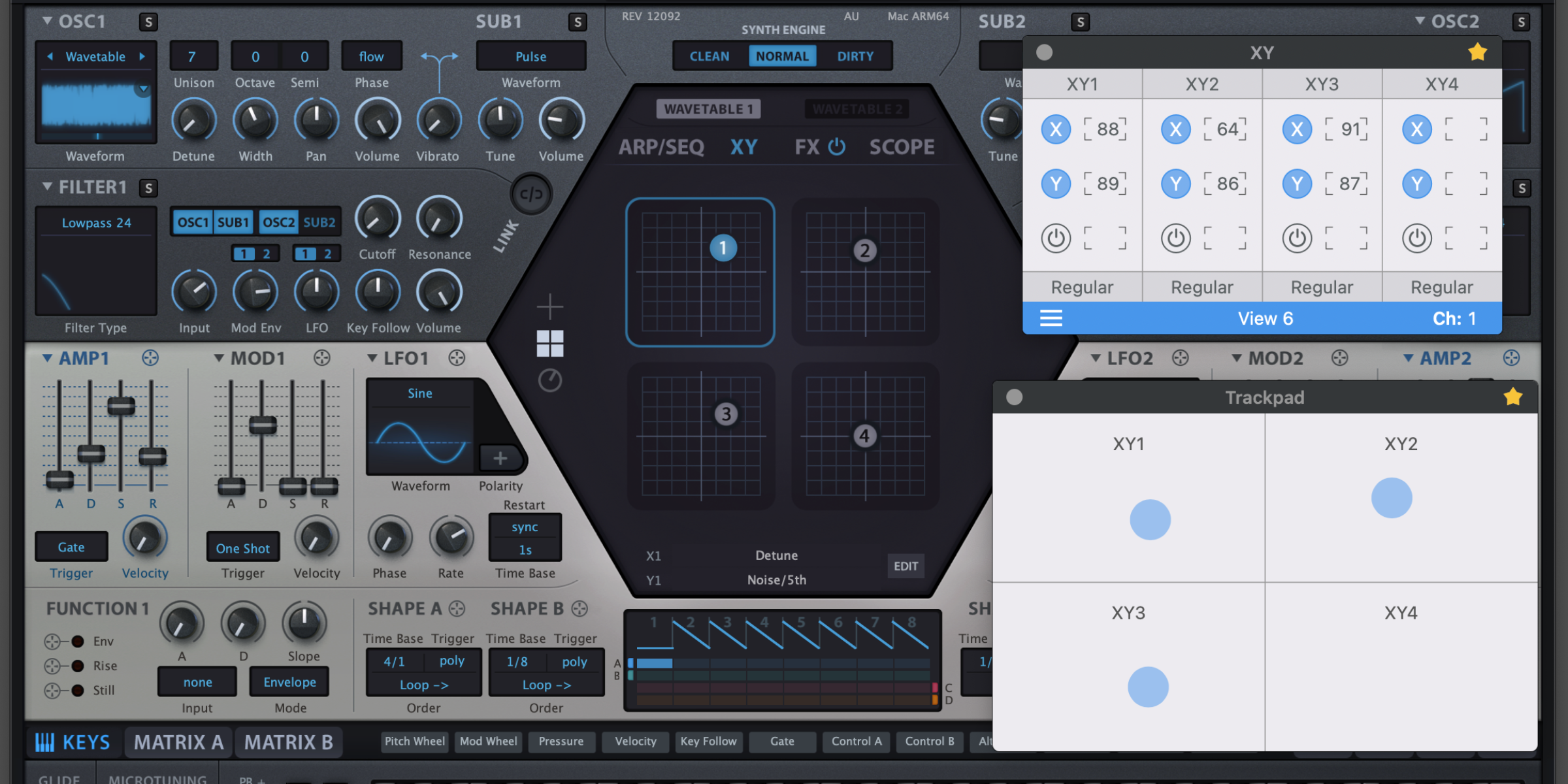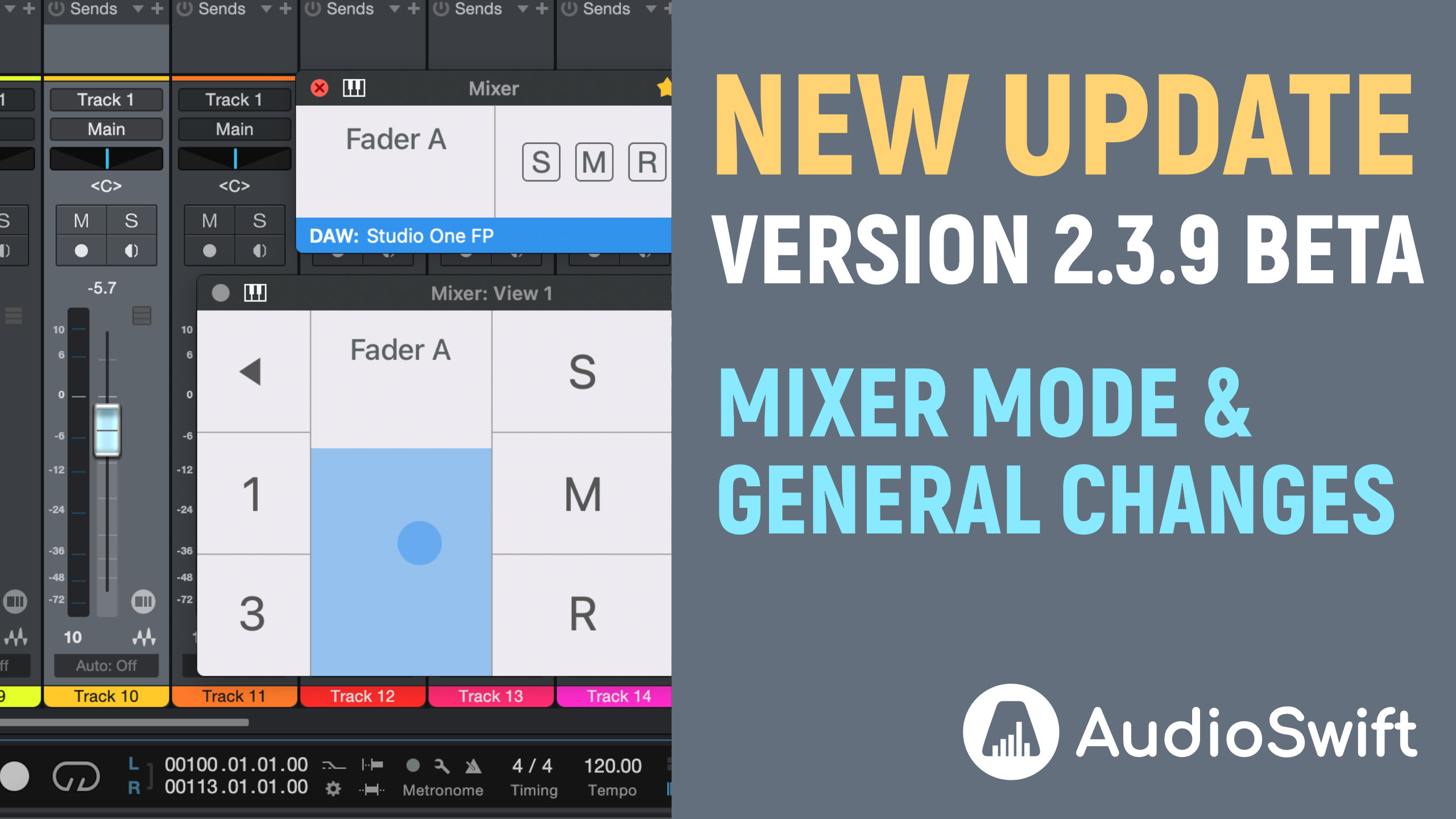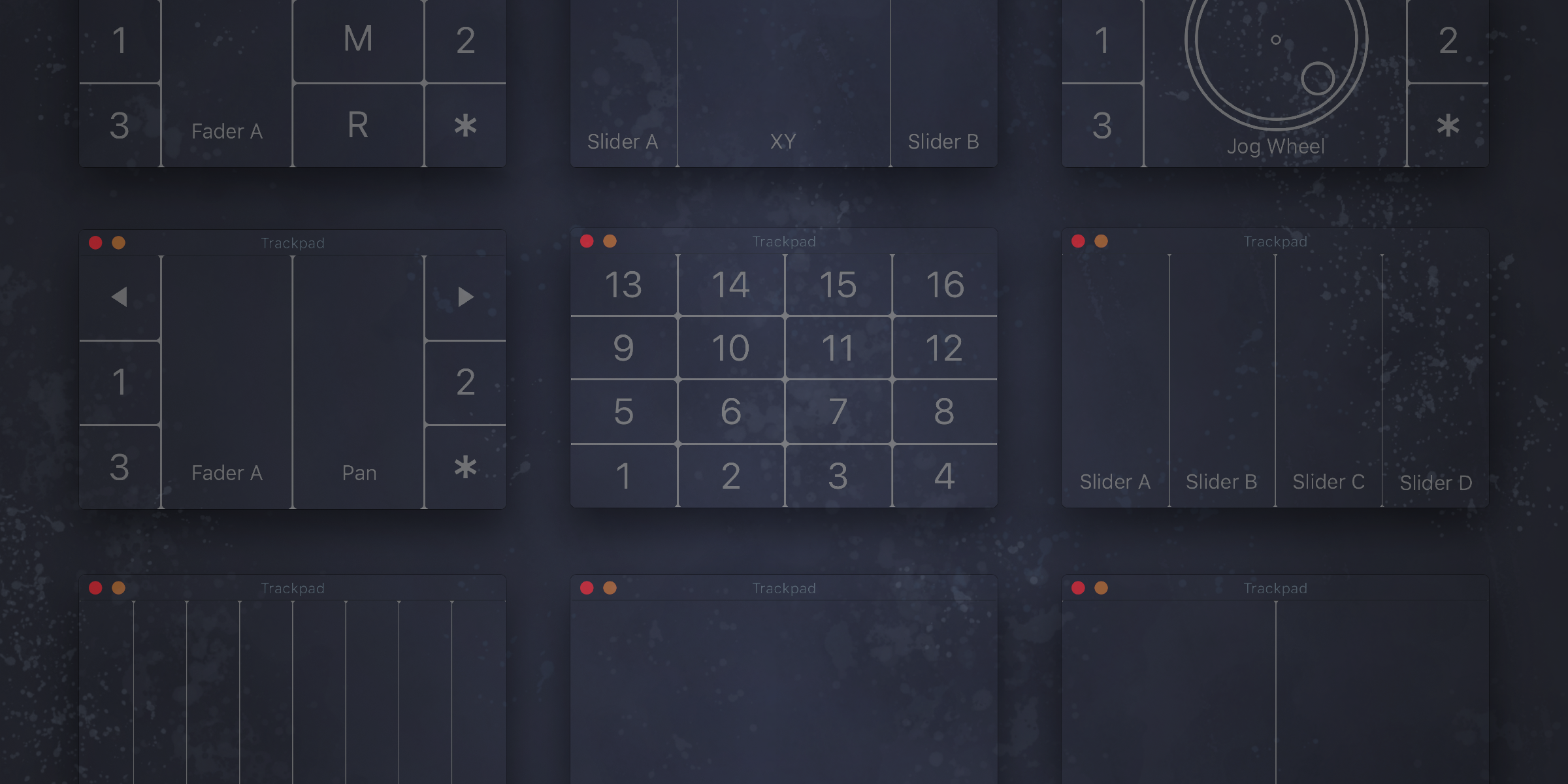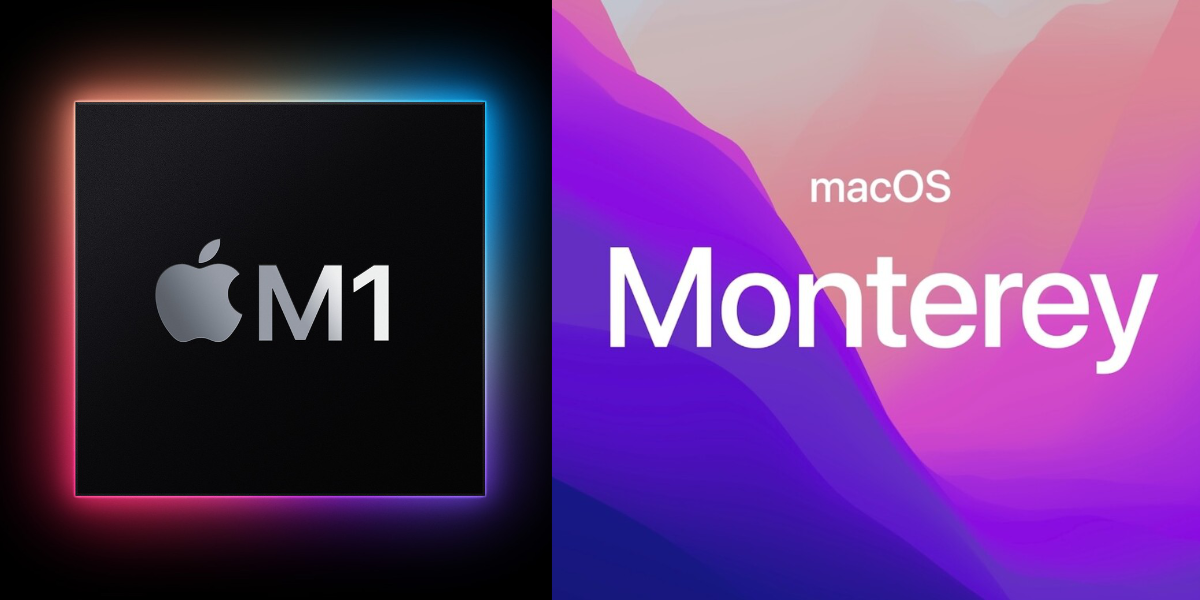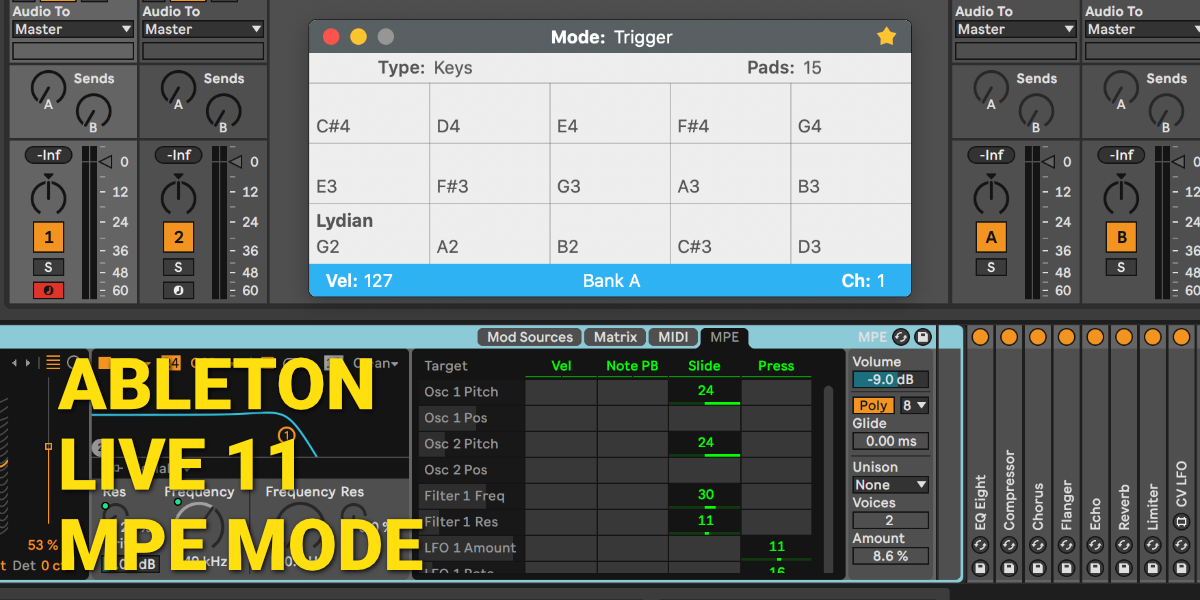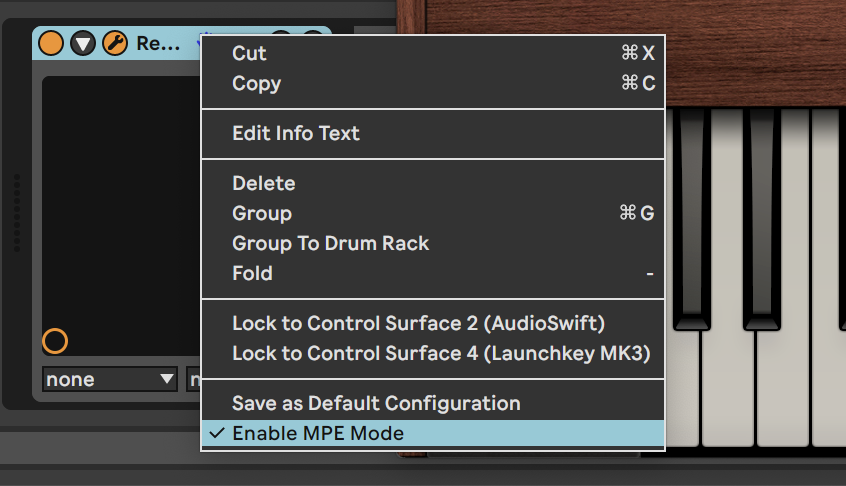PRICE: US $10
Requires Ableton Live 12 and up with Max For Live installed.
Subdivisions is a Max for Live transformation MIDI tool for Ableton Live 12, designed for changing the properties of notes depending on their positions on the grid. It will only apply changes to notes with a starting time close to a chosen subdivision value, like 1/4, 1/8, 1/16, etc., and they can be the odd notes (on-beat), the even notes (off-beat) or both.
The properties changes available are pitch, velocity, position, duration, chance and velocity deviation. They can be applied in Relative, Absolute or Randomize Modes. This MIDI tool can also delete, mute or unmute the selected notes with additional conditions.
Subdivisions is useful to add feel to MIDI clips, by having precise control of the separation between the on-beats and the off-beats (swing), and the dynamics between them.
You can make a clip groove, accent certain notes, move the 2’s and 4’s ahead or behind the beat, quantize the starting and ending time of the notes separately, make two MIDI clips “play in the pocket”, and more. With MIDI clips on a loop, Subdivisions can apply chance and velocity deviation only to the off-beats for example, leaving the on-beats without changes or with different values.
Watch Subdivisions Overview
Subdivisions versus Find and Select MIDI Notes
Ableton Live 12.1 introduced the new feature Find and Select MIDI Notes. It adds a workflow for selecting notes in the MIDI Note Editor, including searching for specific notes using different filters, like by a time range and notes count (similar to what Subdivisions can do). Although this new feature in Ableton Live 12.1 is really helpful for many things, there are a couple of advantages when using Subdivisions for transforming specific notes:
-
Subdivisions MIDI tool gives quick access to select the notes and change six of their parameters. Instead of moving the mouse pointer around the clip view editor, with Subdivisions you go to one single panel, select the notes and apply the changes right there.
-
Subdivisions MIDI tool has a great precision when selecting the notes, specially when they were recorded in realtime with no quantization. The Range parameter in Subdivisions helps to select the notes that are a little off from the subdivision line on the grid. When you try to do the same using with the Time filter in Find and Select MIDI Notes, some of the notes that are a little ahead of the grid line can be missed by the filter and it can only go down to a 1/16 range. Alternatively, with Subdivisions you can filter down to 1/64 and decide how much precision you want for the notes selection.
-
Subdivisions MIDI tool can change the parameters of notes in Relative, Absolute and Randomize Modes, plus there’s an option to delete or mute notes with specified conditions.
- If you select notes using the Find and Select MIDI notes and then move the positions of those notes to manually create a swing effect, you’ll find that the adjacent notes can disappear when they overlap. With Subdivisions you won’t have this problem, because the selected notes will shorten their end times automatically without affecting the adjacent notes.