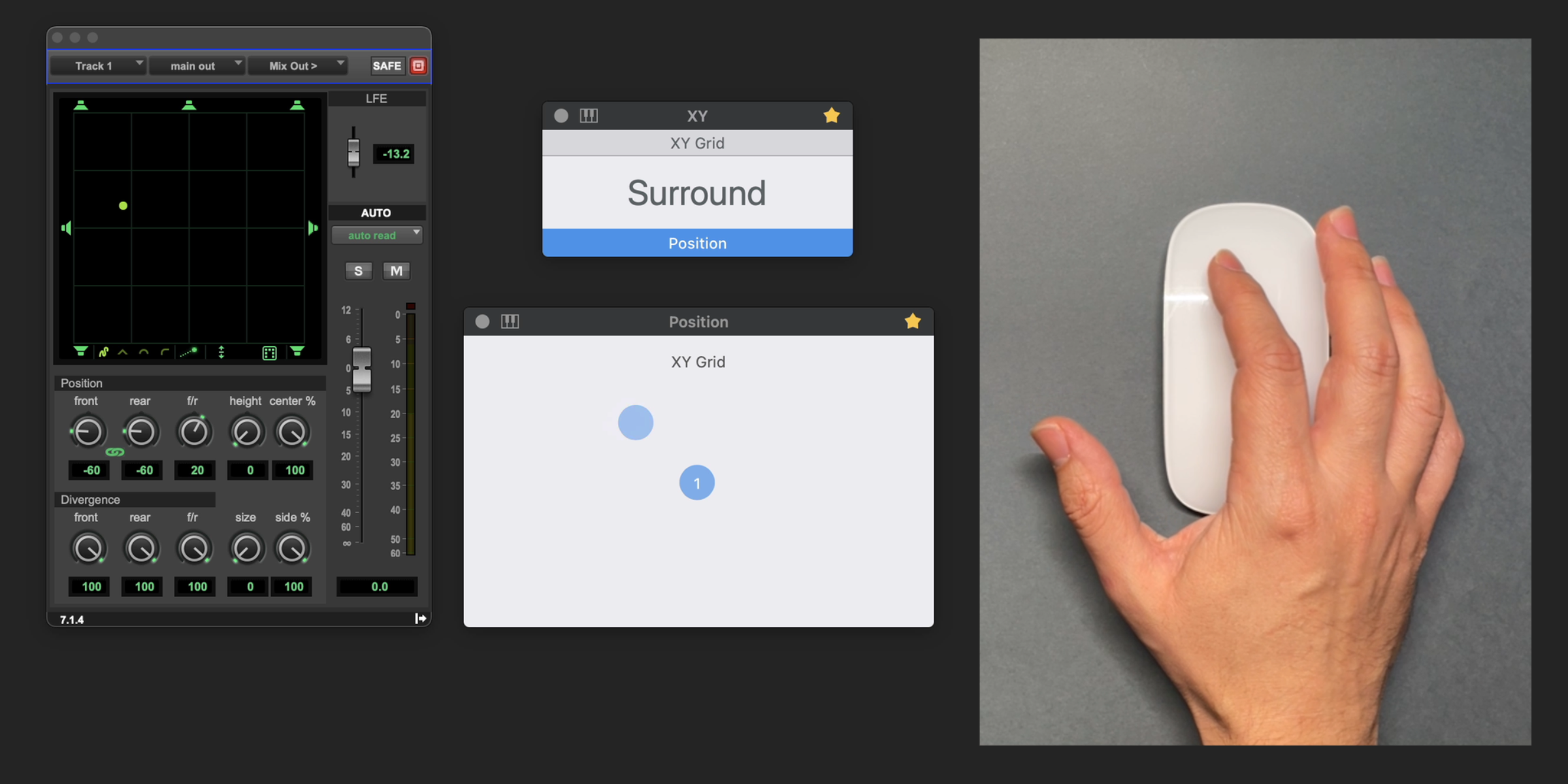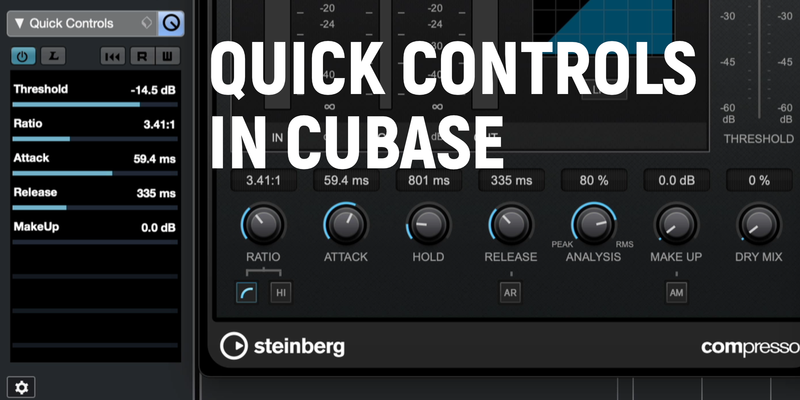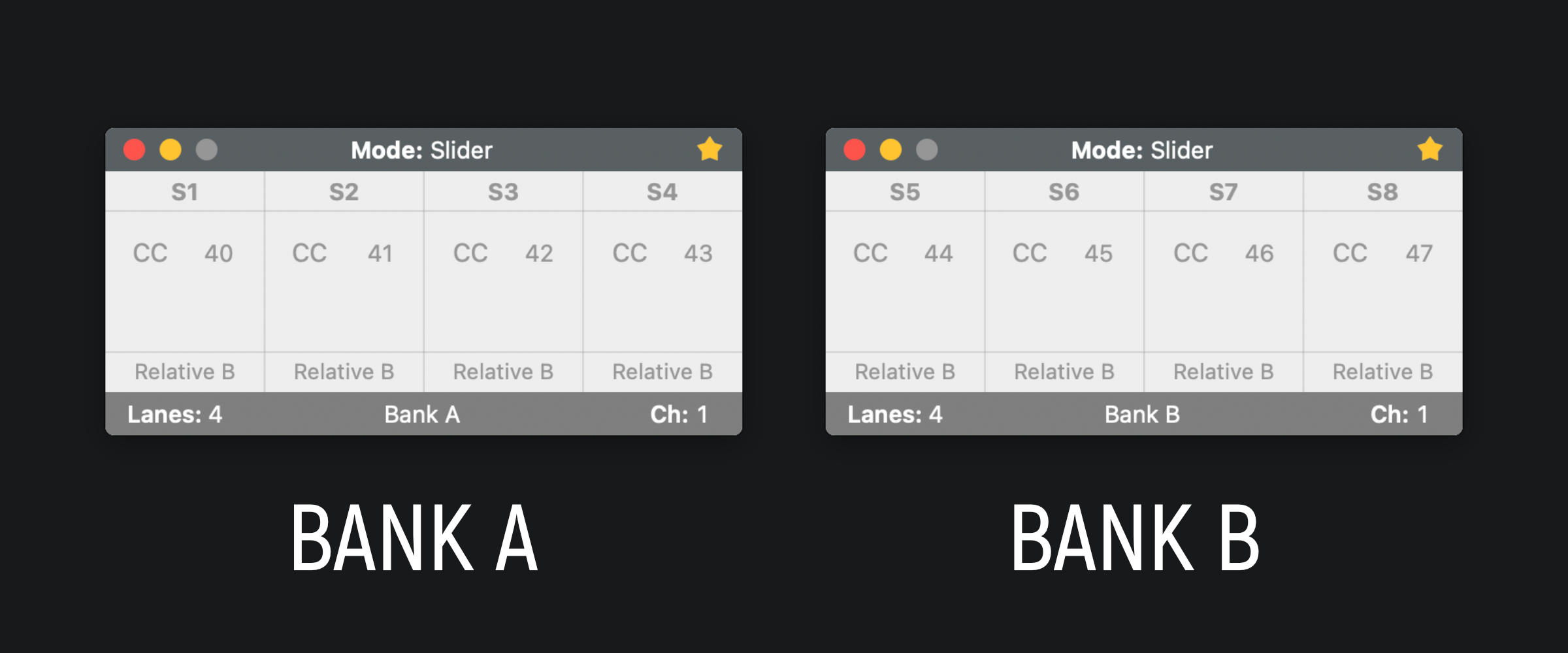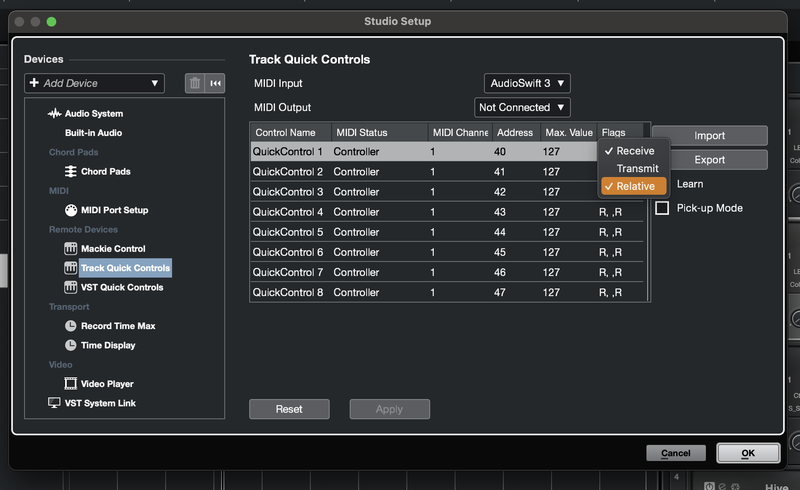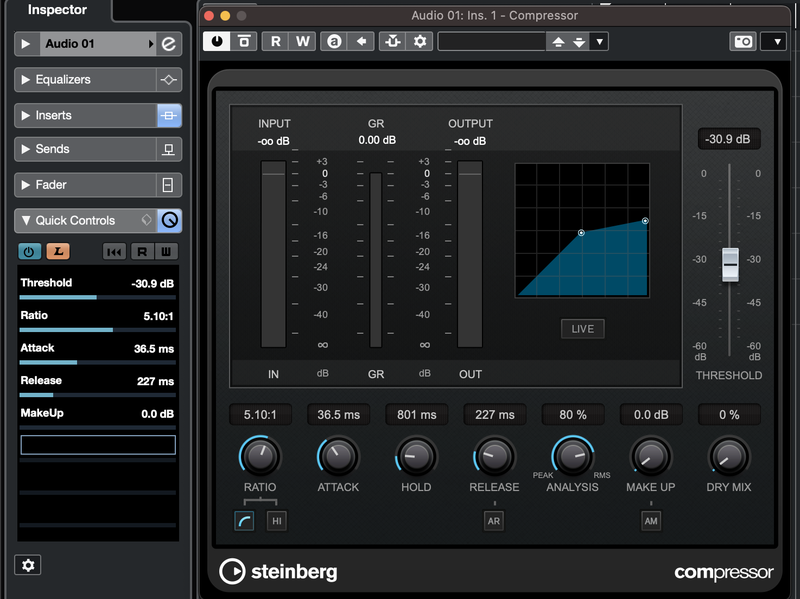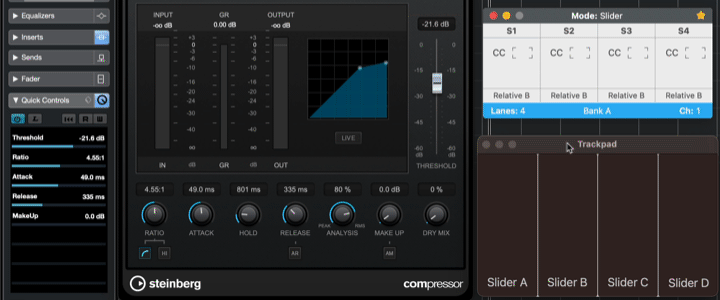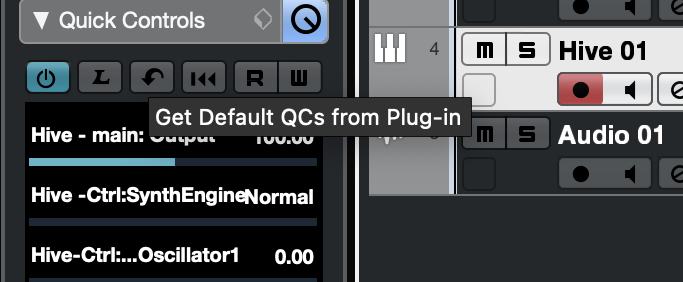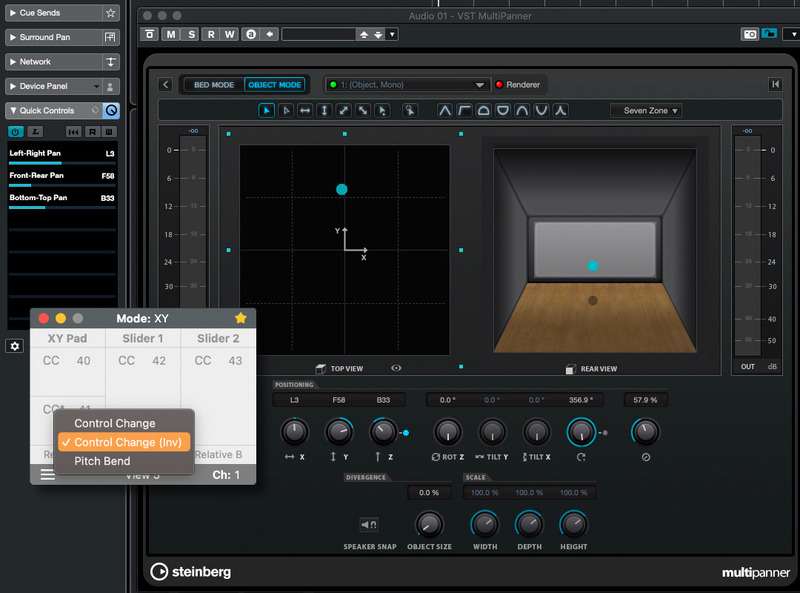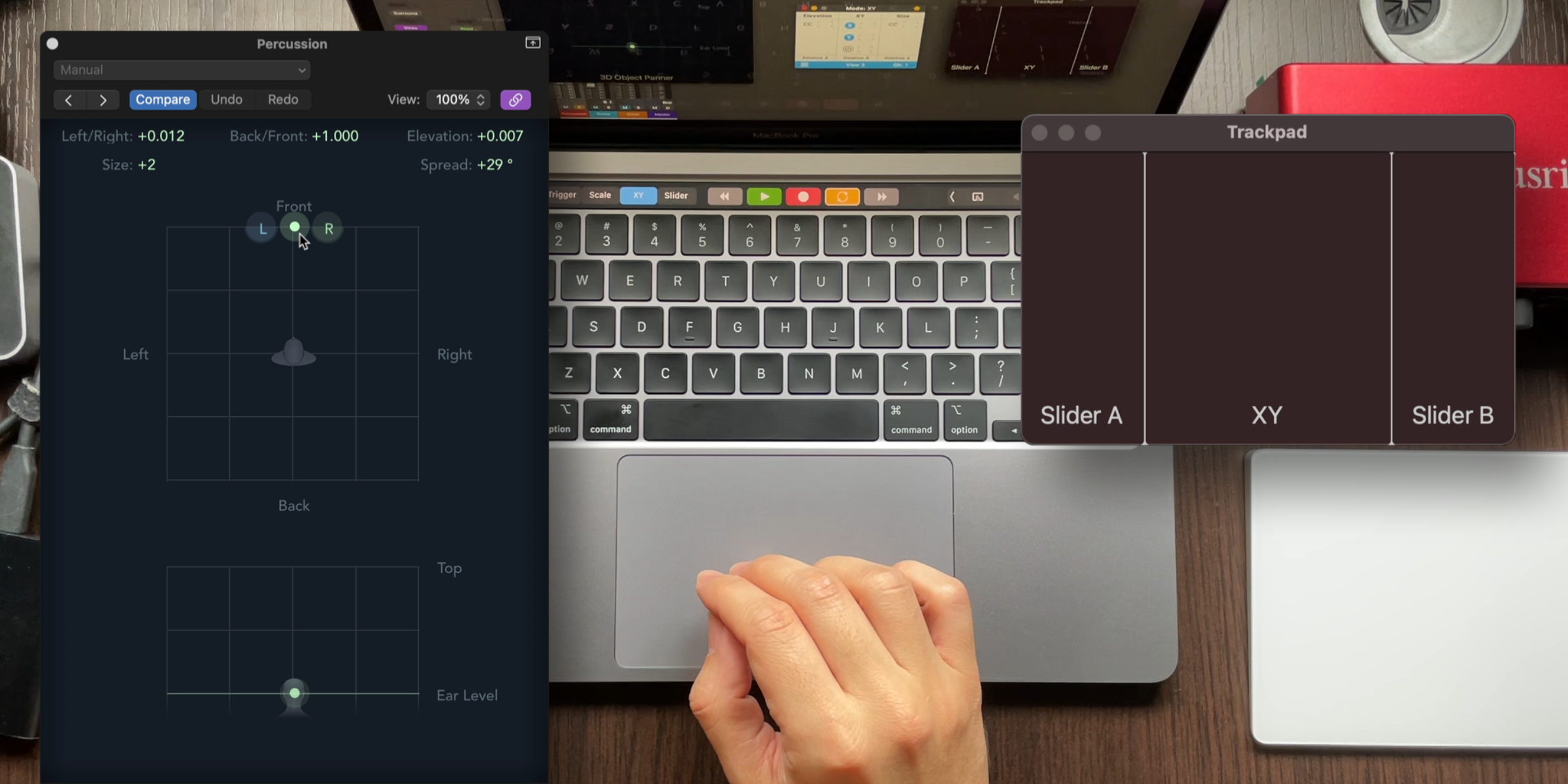In the latest release of AudioSwift version 2.3.6 Beta, I added a new option to use the trackpad or the touch surface of the Magic Mouse, as a Surround Controller for Pro Tools and Logic Pro. This update is free for all users and I wrote guides to set it up. Click the links below to download.
If you’re new to AudioSwift, it’s an app for macOS that transforms your trackpad and the touch surface of a Magic Mouse into MIDI controllers. By taping the trackpad with a four or five finger tap gesture, or by pressing a hotkey for the Magic Mouse, we activate AudioSwift to send MIDI using touches on the surface of the device. After we finish, we press the Esc key.
AudioSwift comes with different controller modes and tools we can use for mixing, add expression to virtual instruments, make beats, MPE and more. One of these controller modes is the XY Mode, and now it has the option to set a trackpad or Magic Mouse as a wireless touch controller for the surround panner in Pro Tools and Logic Pro, to speed up the mixing workflow. We’ll work with different views for the trackpad and Magic Mouse via key shortcuts depending on the parameters we need to control.
Pro Tools
With Pro Tools we set AudioSwift in the Peripherals section as a SurroundPanner MIDI controller. All parameters in the surround panner can be controlled from the trackpad and Magic Mouse except Height and Size. This is due to a limitation with the SurroundPanner protocol that AudioSwift uses to connect with Pro Tools.
Here is a video showing an overview of how it works with Pro Tools and a Magic Mouse.
Logic Pro
With Logic Pro we use a third-party driver to map most of the parameters of the 3D Object and Surround Panner. We also need to manually assign some parameters in the Controller Assignments window in Logic Pro to complete the configuration.
Here is a video using a Magic Mouse as the controller in Logic Pro.
I want to thank AudioSwift users Yushu Bao and Curtis Macdonald for their feedback and testing this new feature.
If you want to try it out, click the links below.