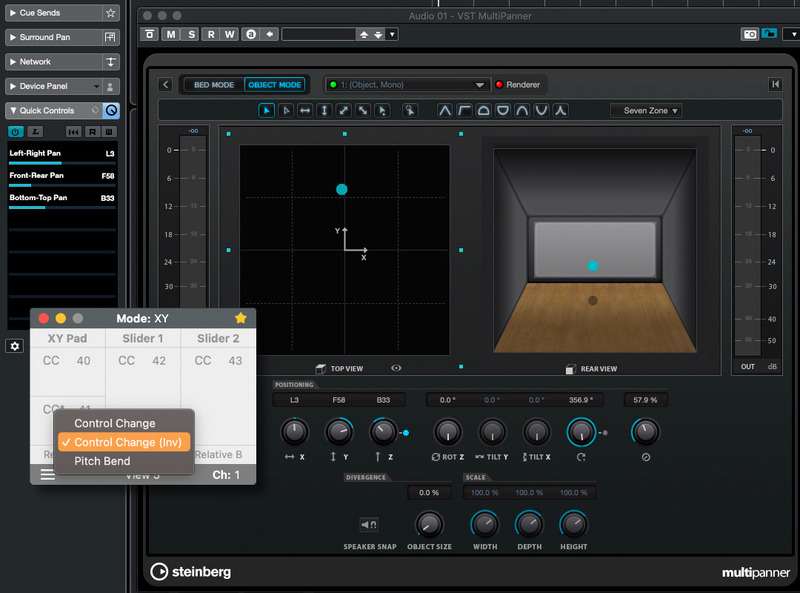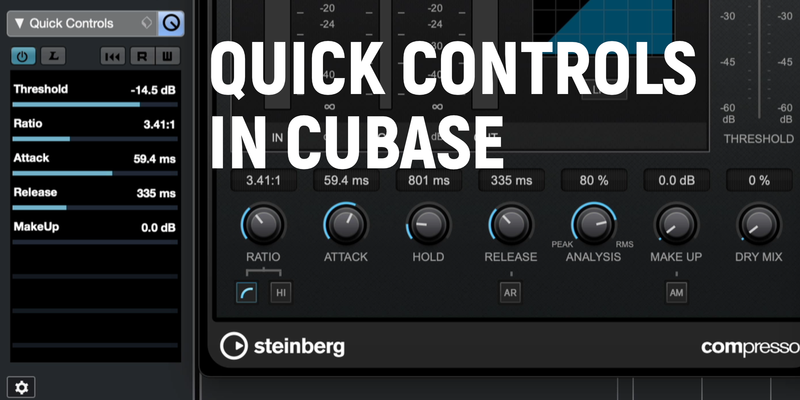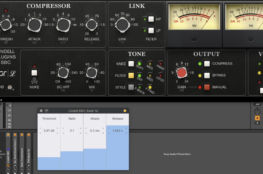Quick Controls in Cubase give instant access to 8 different parameters in tracks, effects or virtual instruments using a MIDI controller. In this tutorial, I’m going to show you how to set up AudioSwift with Cubase and access these Quick Controls remotely from your trackpad.
AudioSwift Configuration
In the AudioSwift Console, select the Slider Mode. Decide which CC numbers you want to assign as Quick Controls for Cubase and set each slider with a CC. In this example, I’m going to use CC 40 to 47. Since we can only have up to 4 sliders at a time in the trackpad, we use another bank to complete the 8 sliders. Use key shortcuts Z, X, Comma and Period to change between banks. The Console looks like this:
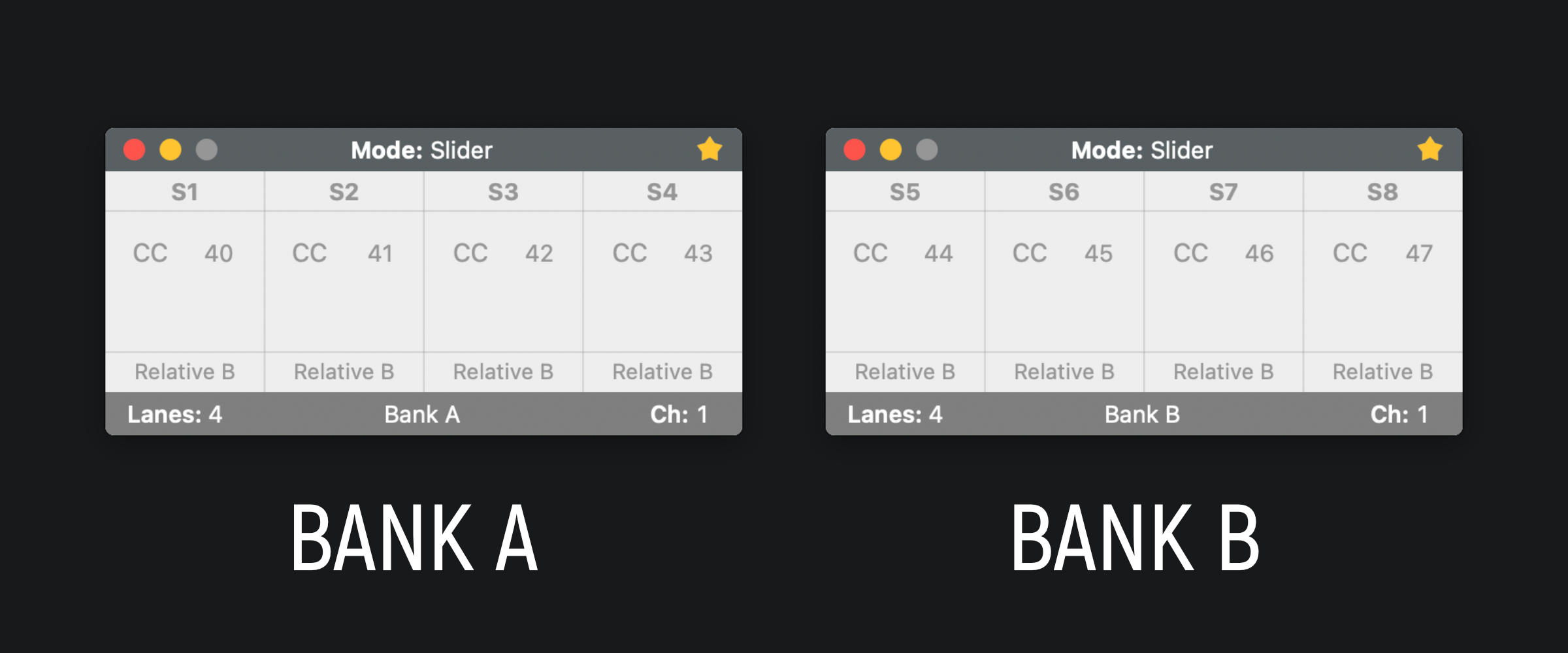
As we can see in the Console, I changed the formats of every slider to Relative B. We’re going to use relative MIDI for the Quick Controls, specifically 2’s Complement. This way we can use the same sliders to control different parameters, without messing up with the initial value on screen.
Cubase Configuration
Go to Cubase > Studio > Studio Setup. Then go to Remote Devices and click Track Quick Controls (not VST Quick Controls). For the MIDI input, select AudioSwift 3 port. For each Quick Control, type the same CC numbers we set in AudioSwift (40 to 47) under the column Address. Also click each one under the column Flags and make sure both Receive and Relative are checked. As I mentioned before, we are going to work with Relative MIDI. See image:
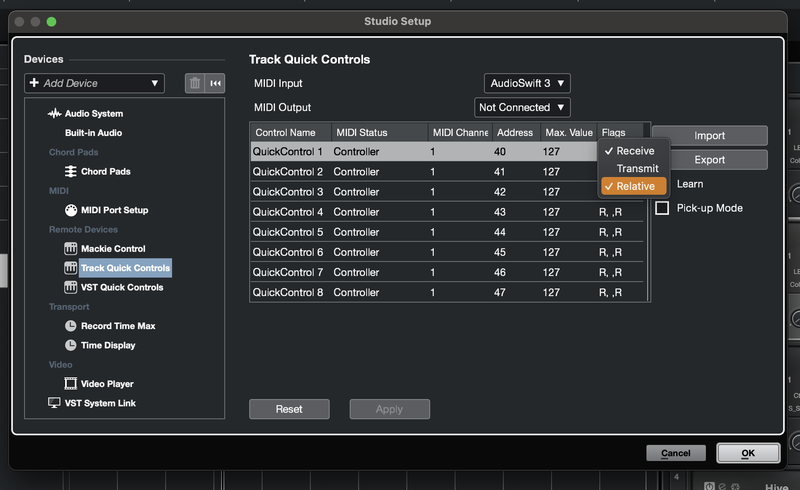
Insert a plugin in the track. I’m using Compressor as an example. Open the Inspector and go to Quick Controls. We’re going to map the plugin knobs to each Quick Control (see image below). Click the QC Learn Mode (orange button below), select the first of the 8 slots, and then click a knob in the plugin. It will be mapped. Go to the next slot and repeat the process with another knob.
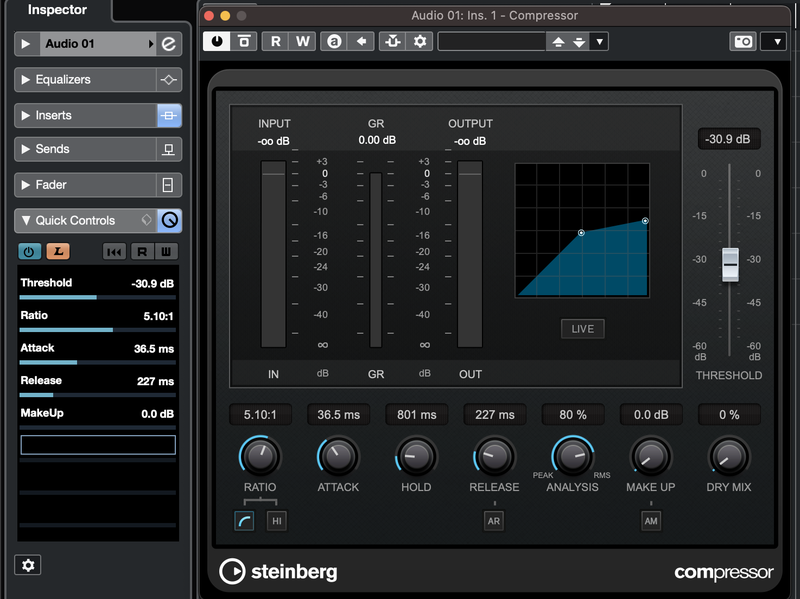
After mapping all the knobs we need, disable the QC Learn Mode button. Click the triangle in the top right corner of the plugin to uncheck Always on Top. This will prevent the plugin window to disappear when AudioSwift is activated. Another way is to go to Cubase > Preferences > VST > Plug-ins and uncheck Plug-in Editors “Always on Top”. This will apply to every plugin that you insert.
Now let’s try the setup. Tap the trackpad with a four/five finger tap gesture to activate AudioSwift and start moving the sliders. The corresponding knob should move. Press Esc when you finish.
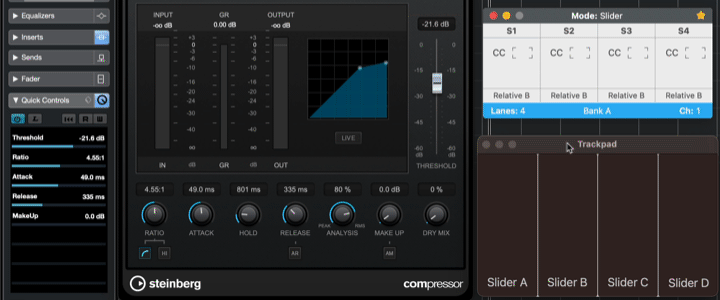
Differences between Track and VST Quick Controls
Cubase offers Track Quick Controls for general audio plugins and VST Quick Controls for virtual instruments. You set up a different group of eight CCs for each one in Cubase > Studio > Studio Setup > Remote Devices.
The VST Quick Controls has multiple pages (banks) to use the same eight CC defined to control more parameters in the VSTi. The setup for each plugin is set in the Remote Control Editor. You go to the VSTi panel, look for the plugin, right click and select Remote Control Editor. Map the parameters for the plugin using the Learn button in the top right of the Editor. See image:

What you change in the Editor is applied to the plugin in every project and track you use it. Unfortunately, in Cubase there is no way to remotely change the pages other than go to the panel and click it with the mouse pointer (see above).
The Track Quick Controls don’t have pages or banks. The only way to call a setup for a particular plugin is by going into the Inspector and look for a preset in the Quick Control that was previously saved. Or save the track settings and call it.
But here is the tricky part where Track and VST Quick Controls merge. If you have a VSTi in the track, you can call the parameters of the first page of the VSTi plugin by clicking Get Default QCs from plug-in button in the inpector. See third button in the image:
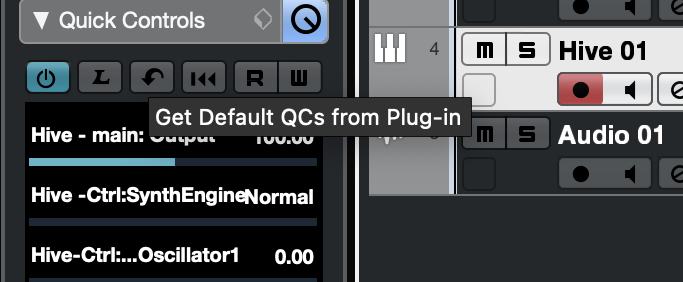
The VST MultiPanner & AudioSwift
You can use the trackpad as a surround controller by mapping the parameters from the VST MultiPanner to Quick Controls . Then in AudoSwift, select the XY Mode and use a view with an XY pad and sliders. Set the CCs for the X axis, the Y axis and the rest of parameters mapped. For the Y axis you should change to Control Change (Inv) or otherwise when you use the controller, the Front-Rear parameter will move in contrary motion. See image: