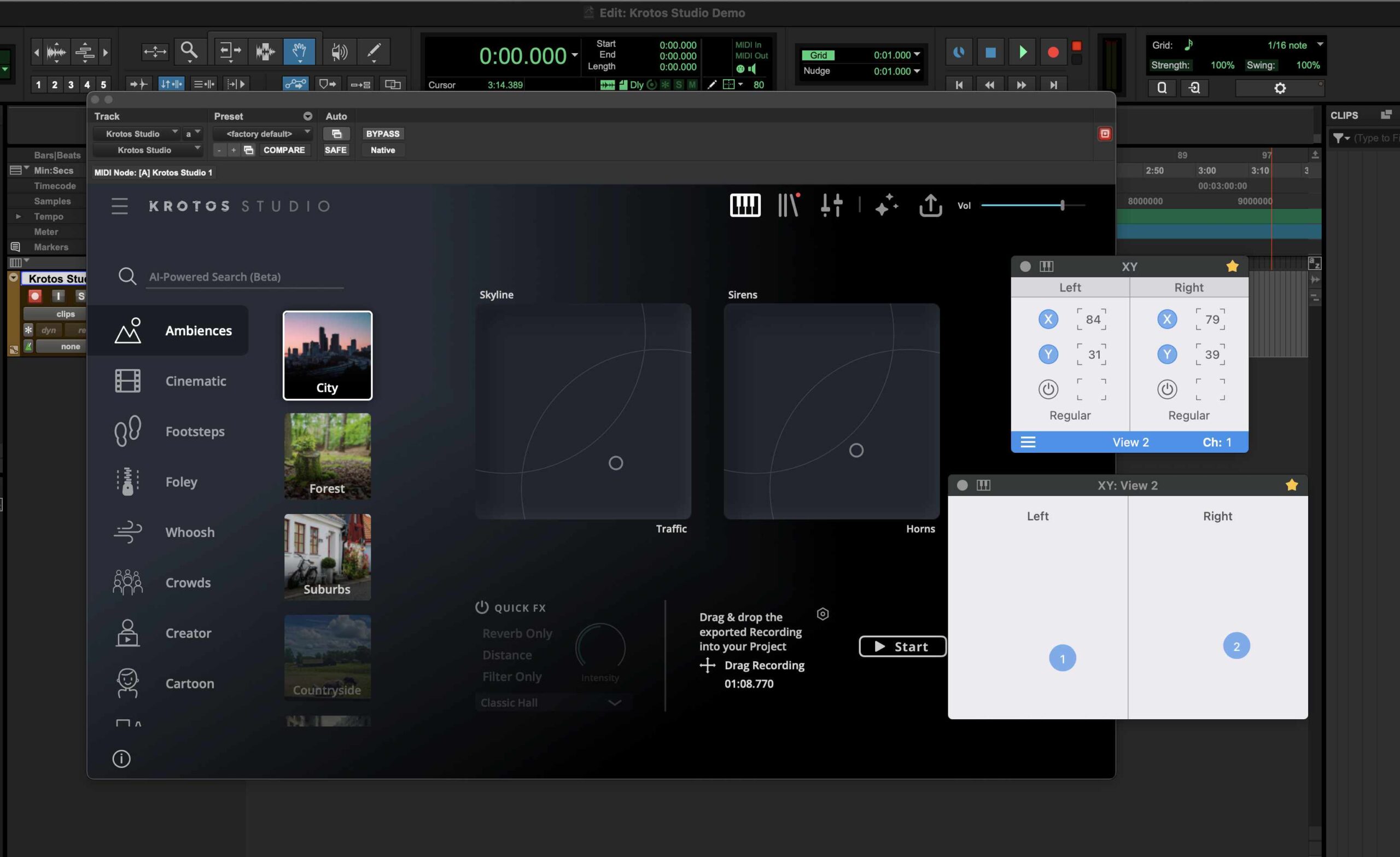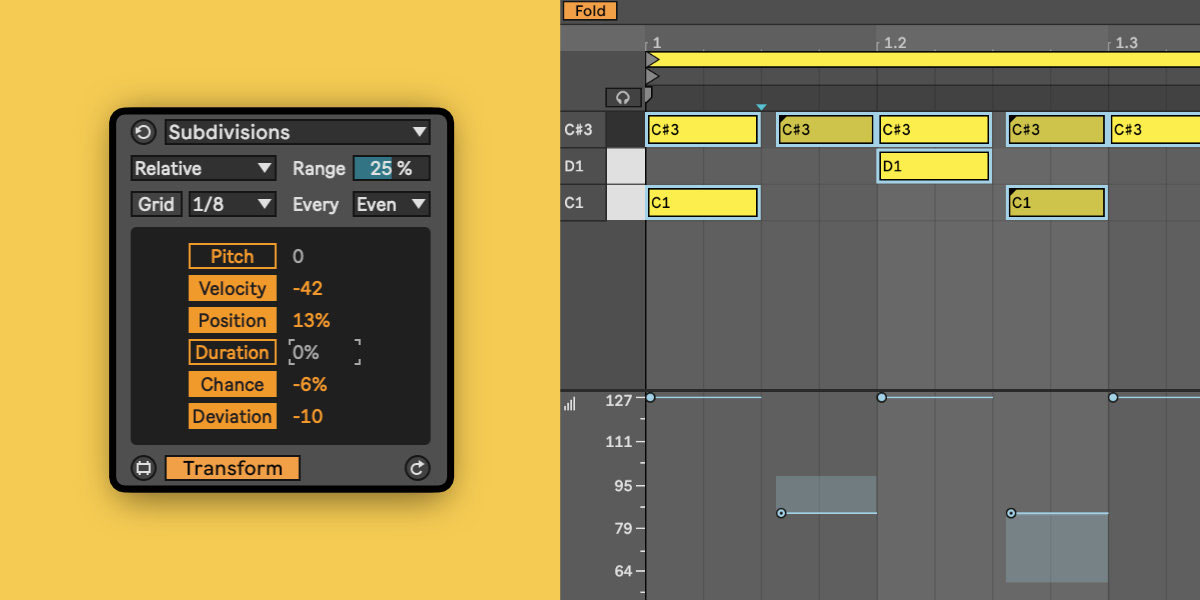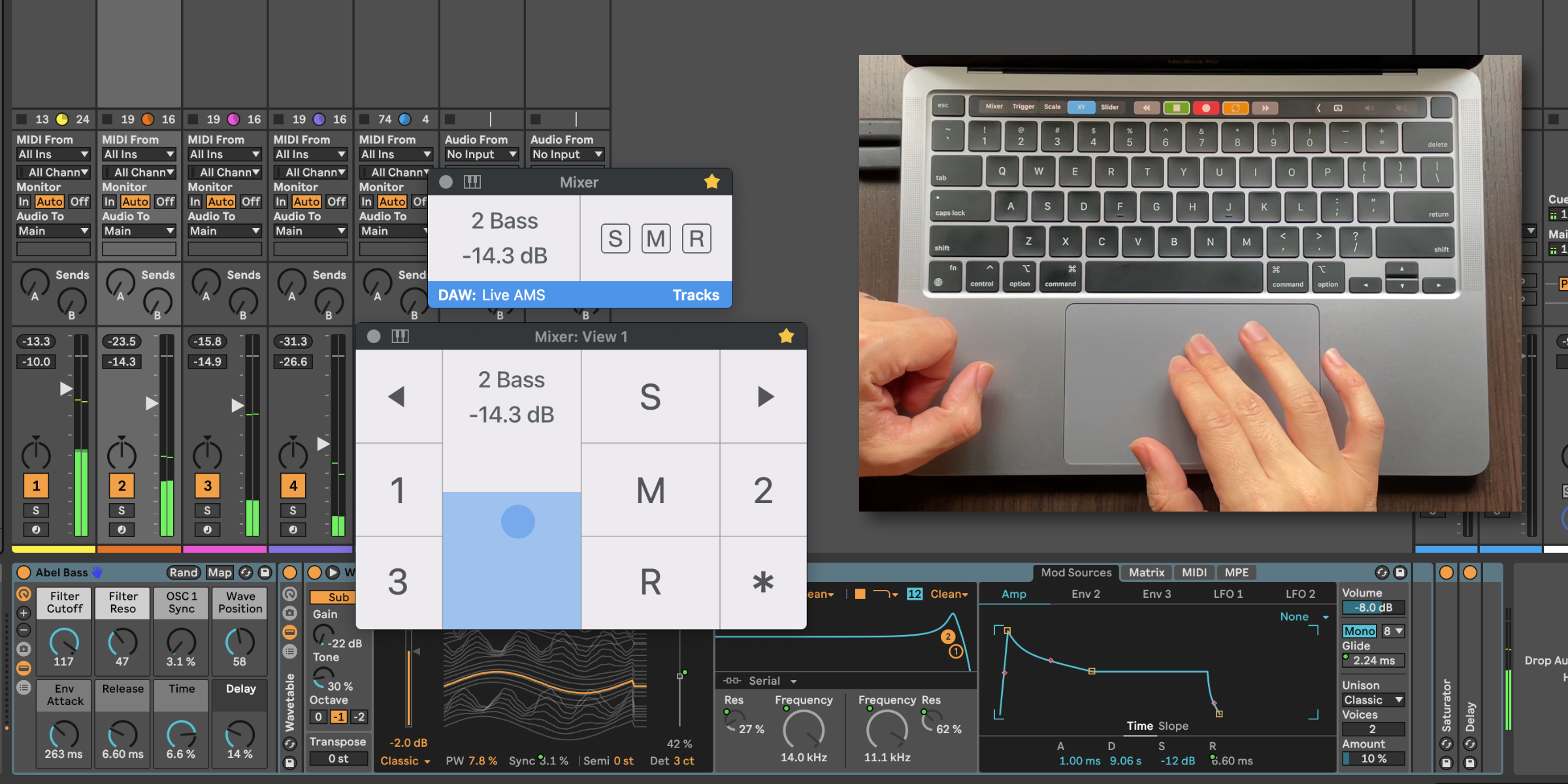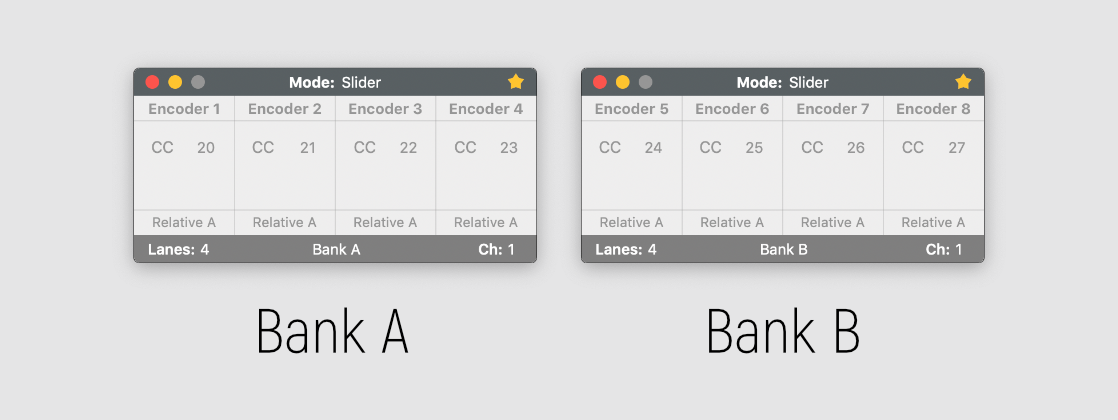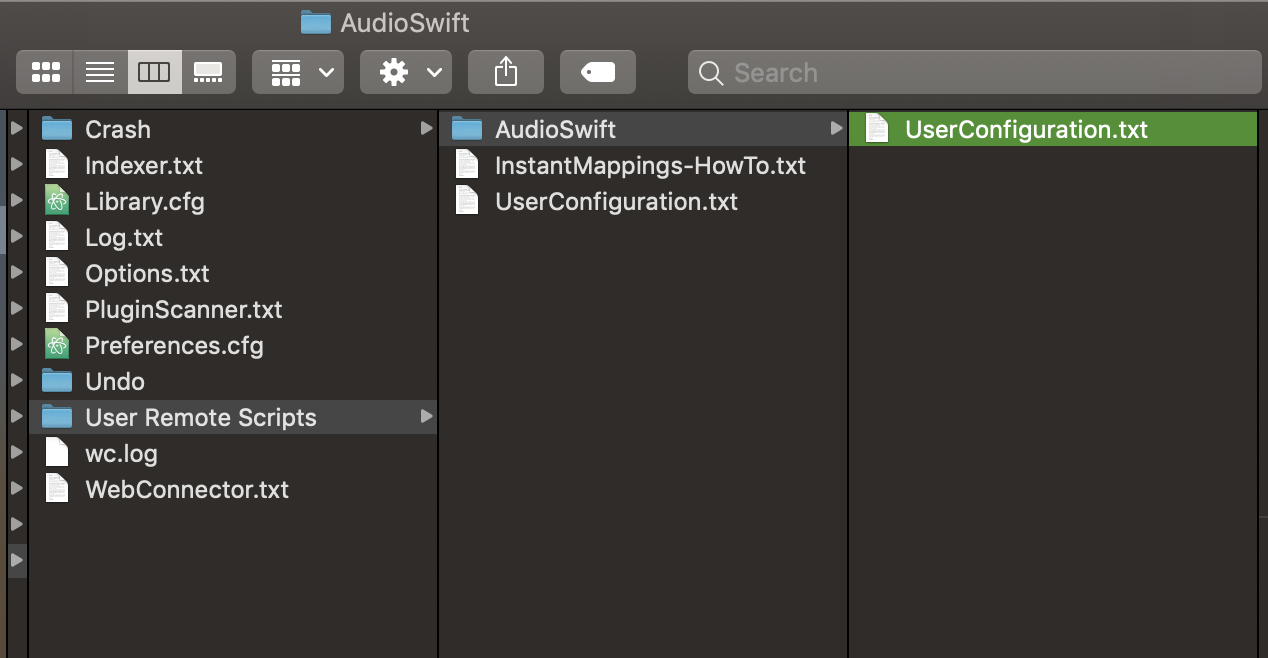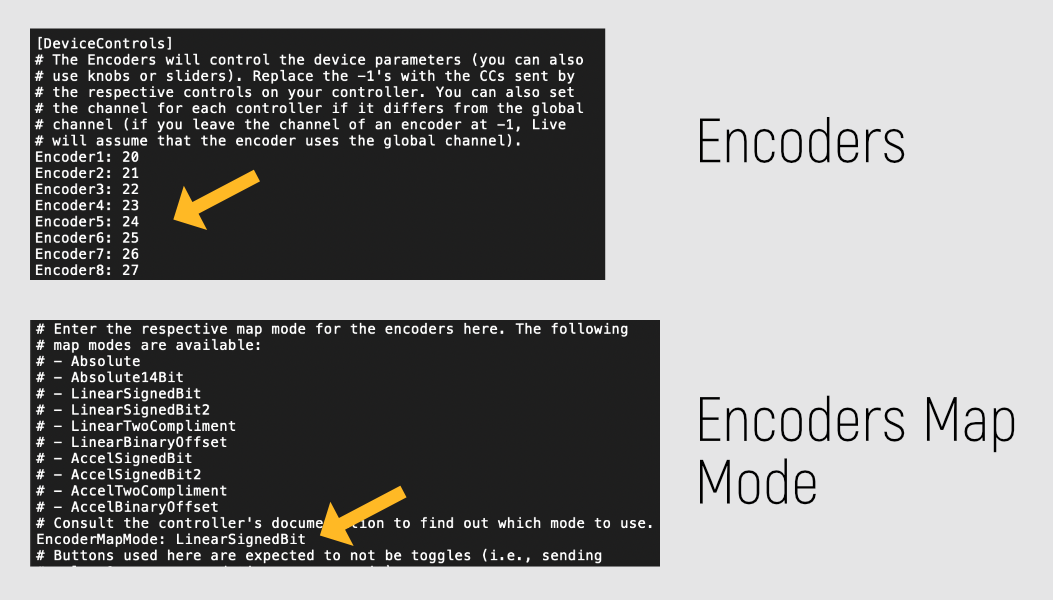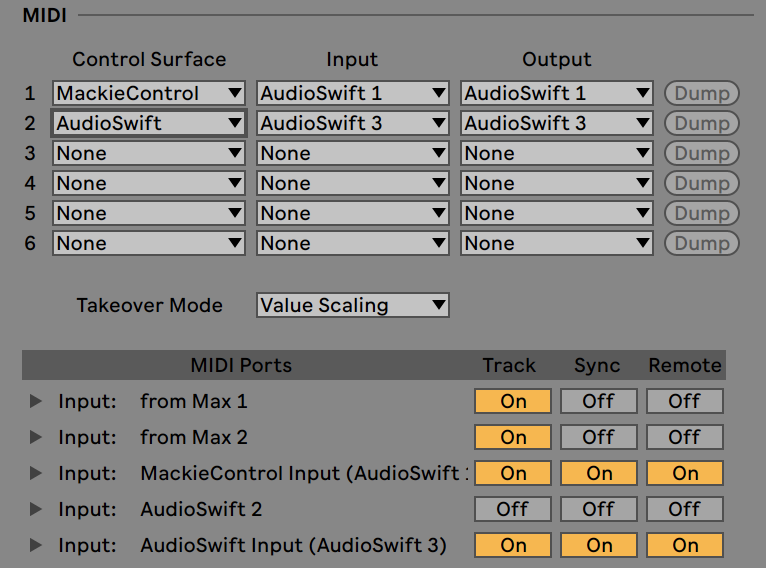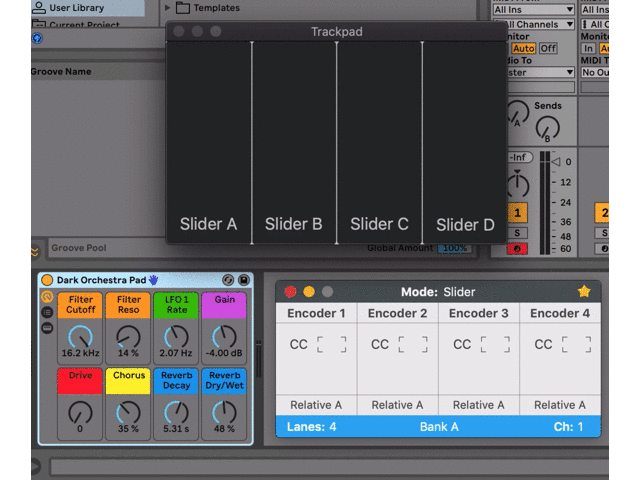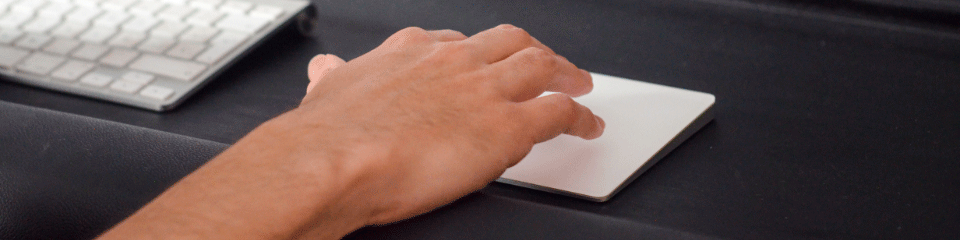UPDATED – NOVEMBER 23, 2024. For this tutorial, I’m using Krotos Studio version 2.1.2 and AudioSwift 2.3.8 Beta for macOS.
Krotos Studio is a sound FX plugin that comes with two XY pads to control the sound design. We can use a trackpad with AudioSwift for macOS to move both XY pads in real time. In this tutorial, we’re going to explain two methods to map Krotos Studio parameters to the trackpad.
Method 1 – Krotos Studio MIDI CC Assignments
The latest Krotos Studio version 2.1.2 added MIDI CC assignments capabilities for controls and XY pads inside the software. We can map the X and Y axes to AudioSwift CC’s using Krotos Studio MIDI Learn feature. For this first method we’re going to use Pro Tools as an example but it should work with any DAW.
Watch Demo 1 with Pro Tools
MIDI Mapping Process with AudioSwift
Since we are going to use AudioSwift in XY Mode, make sure the AudioSwift port 3 is enabled in the DAW. For Pro Tools, check Pro Tools > Setup > MIDI > MIDI Input Devices. Then, create an Instrument track and insert the Krotos Studio plugin. Make sure to click the arm record button on the track in order to receive MIDI messages from the trackpad.

In the AudioSwift Console window, select XY Mode and View 2 to divide the trackpad into 2 XY pads. Choose the CC numbers you want to use. For the Left and Right XY pads, we’re only going to use the XY axes and not the switch buttons. Set both formats to Regular.

We need to map each parameter one at a time. Only click the left X button in the AudioSwift Console to enable it and disable all others axes. In Krotos Studio, right click the left XY pad dot and click MIDI Learn X Axis CC#. In this example, we are in the preset Ambiences – City in Krotos Studio.

Krotos Studio is now waiting to receive a MIDI message from the trackpad. Turn on AudioSwift with a four/five finger tap gesture on the trackpad and move your finger over the left XY pad in an horizontal way. Turn off AudioSwift by pressing the Escape key. The X axis in Krotos Studio should now be mapped to the CC number for the left X axis of the trackpad. In this example is CC10.
To map the Y axis, first disable the left X axis in the AudioSwift Console window and enable the left Y axis button. This is to make sure Krotos Studio will only receive the Y axis message from the trackpad. Right click again the left XY pad dot in Krotos Studio and now select MIDI Learn Y Axis CC#. Turn on AudioSwift with a four/five finger tap gesture and move the finger over the left XY pad in a vertical way. Turn off AudioSwift by pressing the Escape key. Both axes should be enabled to the correspondent CC numbers. Just right click the dot again to double check the mapping, then repeat the steps again to map the right XY pad in Krotos Studio and AudioSwift.

Test the Trackpad
Now Krotos Studio is ready to be tested with the trackpad. With the track selected and with the arm record button enabled, go to the AudioSwift Console and enable the left XY buttons and the right XY buttons. Click the start button in Krotos Studio to start recording. Turn on AudioSwift with a four/five finger tap gesture and start moving the left XY pad on the trackpad and then the right XY pad.
Tips for Method 1
The MIDI mappings can be saved if you save the preset as a user preset inside Krotos Studio. Next time you load the user preset, its MIDI mappings will be there. The MIDI mappings will work only for that particular sound you chose. If you change to another factory preset from either the same category of sounds or other, all the mappings that were in the previous preset will be deleted.
The buttons for start recording the sounds can’t be MIDI mapped from inside Krotos Studio. They don’t appear available for MIDI Learn. To start a sound you’ll need to press a MIDI note if you have a MIDI keyboard available and keep pressing the key (or use a sustain pedal). Release the key, and the recording will stop.
If you don’t have a MIDI keyboard available, you can use the MIDI Keys available in the latest AudioSwift Beta Version. When AudioSwift is active, there’s a MIDI keys feature using the computer keyboard (just like the ones that come built in DAWs). To activate it, click the MIDI Keys icon in the top left corner of the AudioSwift Console Window or press CMD + K. To sustain the note so you can use both hands on the trackpad, play the note and then press SHIFT + Tab. This will lock the sustain. To stop the note press the Tab key again to release the sustain.

Method 2 – DAW MIDI Learn Function
For this method we’re going to use the MIDI Learn feature built in the DAW to do all the mapping. This method works with any DAW that has MIDI assignments features. For this example, we’re going to use Ableton Live.
Watch Demo 2 with Ableton Live
Selecting Krotos Studio Parameters in Ableton Live
Insert a VST or AU version of Krotos Studio in a track and select one of the presets in a category. In this example, we chose the preset Ambiences – City. We need to be able to see the parameters of Krotos Studio in Ableton Live in order to map them. The parameters names can vary between presets, and that’s why it’s important to first choose the preset before continuing with the mapping. Go to the plugin device, click the top left triangle to expand the device and click Configure.

IMPORTANT: don’t change between presets in Krotos Studio while the Configure button is enabled. Now click the left XY pad in Krotos Studio and the XY parameters will appear with a green color under the Configure button in the Ableton Live device (labeled XYPad_0 posX and posY in this example). Then, click the right XY pad to add those parameters and also click the Start button. Disable the Configure button. At the end there should be 5 parameters added like this:

MIDI Mapping Process with AudioSwift
Since we are going to use AudioSwift in XY Mode, make sure the AudioSwift port 3 is enabled in Ableton Live > Settings > Link, Tempo & MIDI > Remote column.

In the AudioSwift Console window, select XY Mode and View 2 to divide the trackpad into 2 XY pads. Choose the CC numbers you want to use. For the Left XY pad, we’ll use the XY axes and the switch button. The switch button is for starting the sound when the finger touches the trackpad and turning it off when it’s lifted. For the right XY pad, we’ll only use the XY axes. Set both formats to Regular.

We need to map each parameter one at a time. Only click the left X button in the AudioSwift Console to enable it. In Ableton Live, press CMD + M to enable the MIDI Map switch. The parameters will turn purple and they are waiting to receive a MIDI message from the trackpad. Look for the first X parameter (labeled XYPad_0 posX) under the Configure button and click it. Turn on AudioSwift with a four/five finger tap gesture on the trackpad and move your finger over the left XY pad in an horizontal way. Turn off AudioSwift by pressing the Escape key. The X parameter in the device should now be mapped to the CC number for the left X axis. In this example is CC10 on MIDI channel 1 (labeled 1/10 in the image below).

To map the Y axis, first disable the left X axis in the AudioSwift Console window and enable the left Y axis button. This is to make sure Ableton Live will only receive the Y axis message from the trackpad. Click the Y parameter in the device (labeled XYPad_0 posY). Turn on AudioSwift with a four/five finger tap gesture and move the finger over the left XY pad in a vertical way. Turn off AudioSwift by pressing the Escape key.
For the Start button in Krotos Studio (labeled Master Autoplay), repeat the same process but this time only enable the switch button of the left XY pad in the AudioSwift Console. Then repeat the steps for the right XY pad. At the end all parameters should be mapped like this.

Test the Trackpad
Disable the MIDI Map switch in Ableton Live by pressing again CMD + M. Now Krotos Studio is ready to be tested with the trackpad. With the track selected and with the arm record button enabled, go to the AudioSwift Console and enable the left XY buttons and the switch, and the right XY buttons. Turn on AudioSwift with a four/five finger tap gesture and start moving the left XY pad on the trackpad and then the right XY pad.

Tips for Method 2
Notice that if you lift the left XY pad the sound stops. Maybe you don’t like this behavior with this preset. Just disable the left switch button in the AudioSwift Console and instead, start the sound in Krotos Studio by clicking the Start button.To start a sound you can also press a MIDI note if you have a MIDI keyboard available and keep pressing the key (or use a sustain pedal). Release the key, and the recording will stop.
If you don’t have a MIDI keyboard available, you can use the MIDI Keys available in the latest AudioSwift Beta Version. When AudioSwift is active, there’s a MIDI keys feature using the computer keyboard (just like the one that comes built in DAWs). To activate it, click the MIDI Keys icon in the top left corner of the AudioSwift Console Window or press CMD + K. To sustain the note so you can use both hands on the trackpad, play the note and then press SHIFT + Tab. This will lock the sustain. To stop the note press the Tab key again to release the sustain.

If you switch to another preset in Krotos Studio, maybe the XY pads will be switched in position, or the parameters won’t be mapped at all. Some presets have knobs instead of XY pads. In this case, for the new selected preset, you’ll need to repeat the process with the Configure button to add the missing parameters and map them to the AudioSwift Console. You could map them to the same CC numbers, use another MIDI channel, or use another view in the XY mode with different CC numbers.
Some presets (like Whoosh – Hybrid) don’t have a Start button. Instead, the sound is triggered when its XY pad is clicked (parameter labeled onClick). You need to map this parameter to a different CC number in the AudioSwift Console with the switch button. Otherwise if you use the same CC number as Start, the onClick parameter will be triggered but also the Start button of other presets, causing no sound at all. This happened in my tests.
Once you added all parameters, you could save Krotos Studio as a preset inside Ableton Live, so the parameters list will appear again when you load the plugin in a different project. This will save you time. However, this doesn’t save the MIDI mapping (unless you save the project as a template). You’ll need to do the MIDI mapping process again.
Sometimes when doing the MIDI mapping, Ableton Live sets the CC numbers as relative MIDI instead of absolute MIDI. You’ll notice this behavior if you use the trackpad and the parameters jump all over the place. To change this, press again CMD + M and click the parameter. At the bottom right you’ll see the mode. Make sure Absolute is selected. In the AudioSwift Console select between Regular or Absolute format and choose the behavior you prefer for the trackpad MIDI controller.