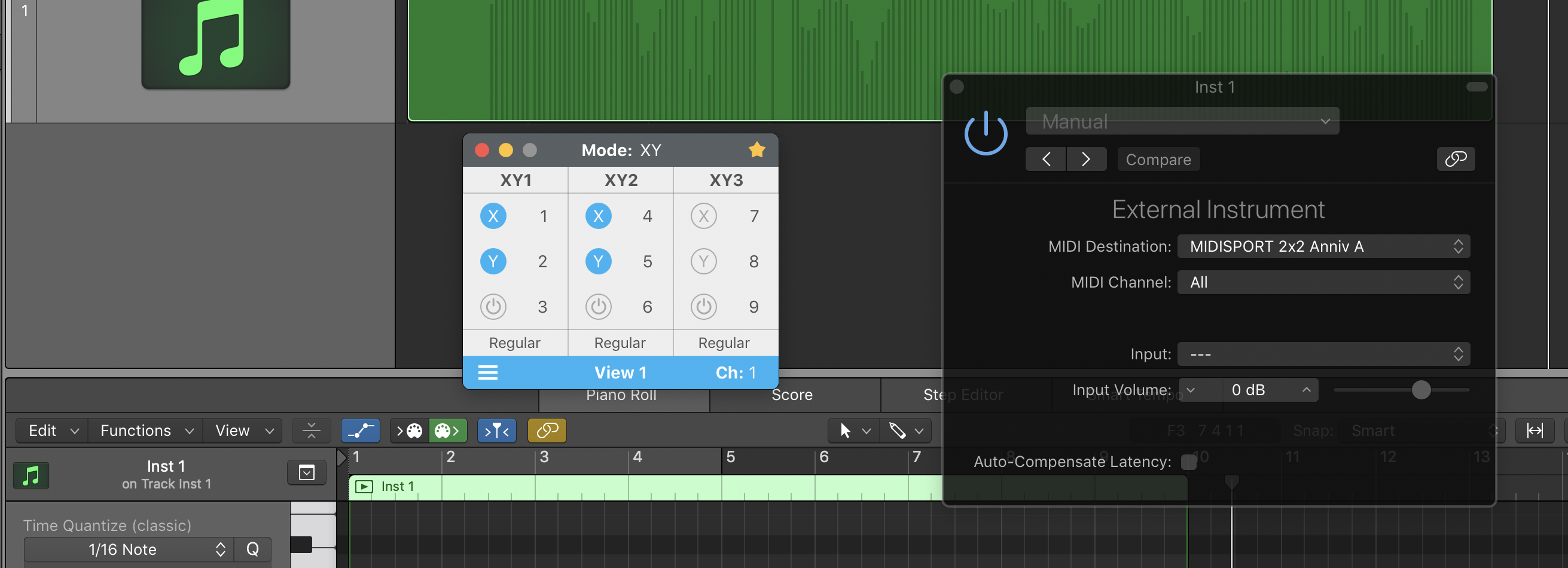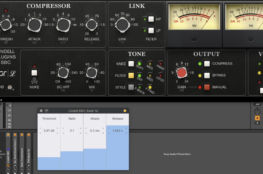Maybe you work with a lot of external synthesizers and want to explore new sounds. Or you miss a particular ribbon controller or X/Y pad from an old synth that you don’t have anymore. Well, with AudioSwift you can be as creative as you want with your sound designs, using simple gestures over a Mac trackpad to also control your hardware synths and modules.
When AudioSwift is running on macOS, it creates three virtual MIDI ports. AudioSwift 3 port sends Note On/Off, Control Change, Pitch Bend, and After Touch via four controller modes. This virtual port can be reroute out of the computer to an external MIDI output if we want to. I’m going to show you two methods: using a standalone MIDI router app, and by configuring it through a DAW, so we can record and edit the performance later.
Via a Virtual MIDI Patchbay
There are couple of apps that can do this. I chose MIDI Patchbay by Pete Yandell. It’s free, easy to use and it was released in 2008, but it still works even in Mojave 10.14. Another one is MIDIPipe by Nico Wald which has more features to play with.
When you download the file and click on it, it will probably show you the left message. Since it’s an old app it won’t open right away, so you’ll need to go to System Preferences > Security & Privacy > General and click Open Anyway.
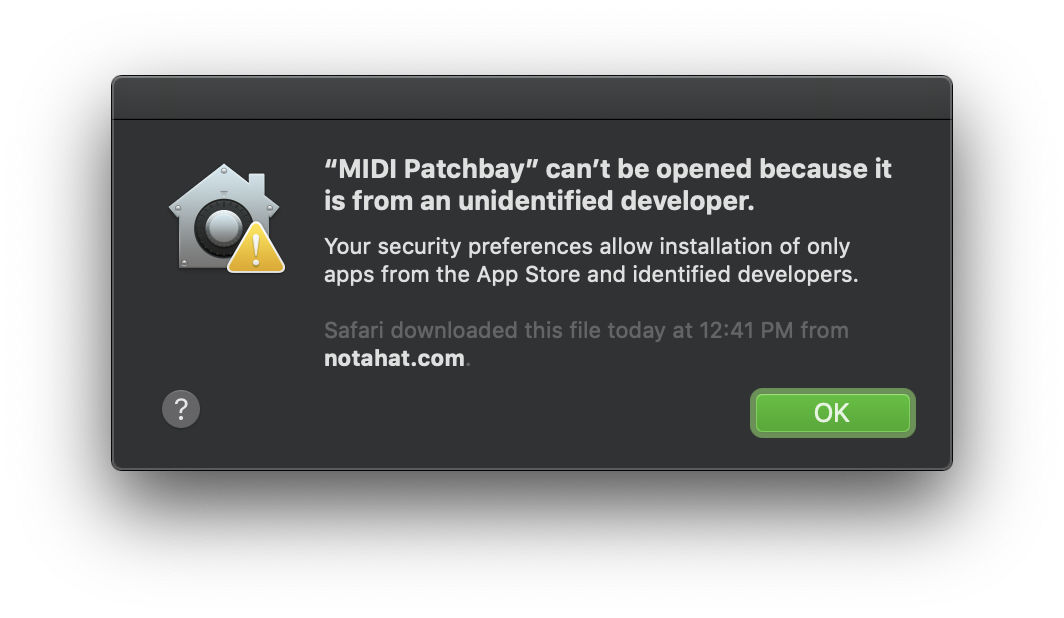
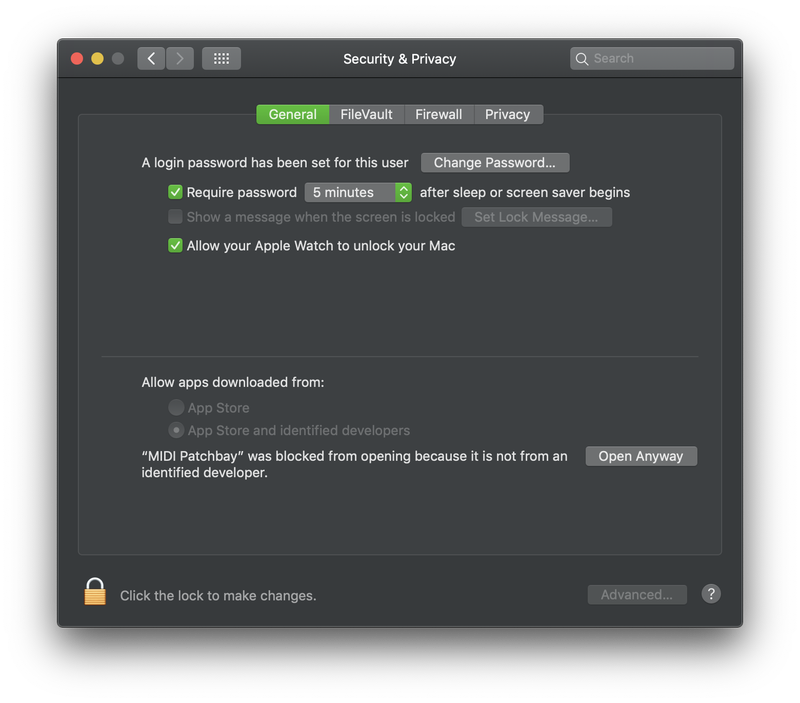
System Preferences > Security & Privacy
Once it’s running, MIDI Patchbay is simple. At the bottom left corner, click Add Patch to create a new patch. When it’s selected in the table, at your right side will appear the MIDI input port. Select AudioSwift 3. At the bottom will be our external MIDI output, which in my case is a M-Audio Midisport device connected to my Macbook Pro via USB. This MIDI output will send the messages out of the computer via a MIDI cable to an external synth.
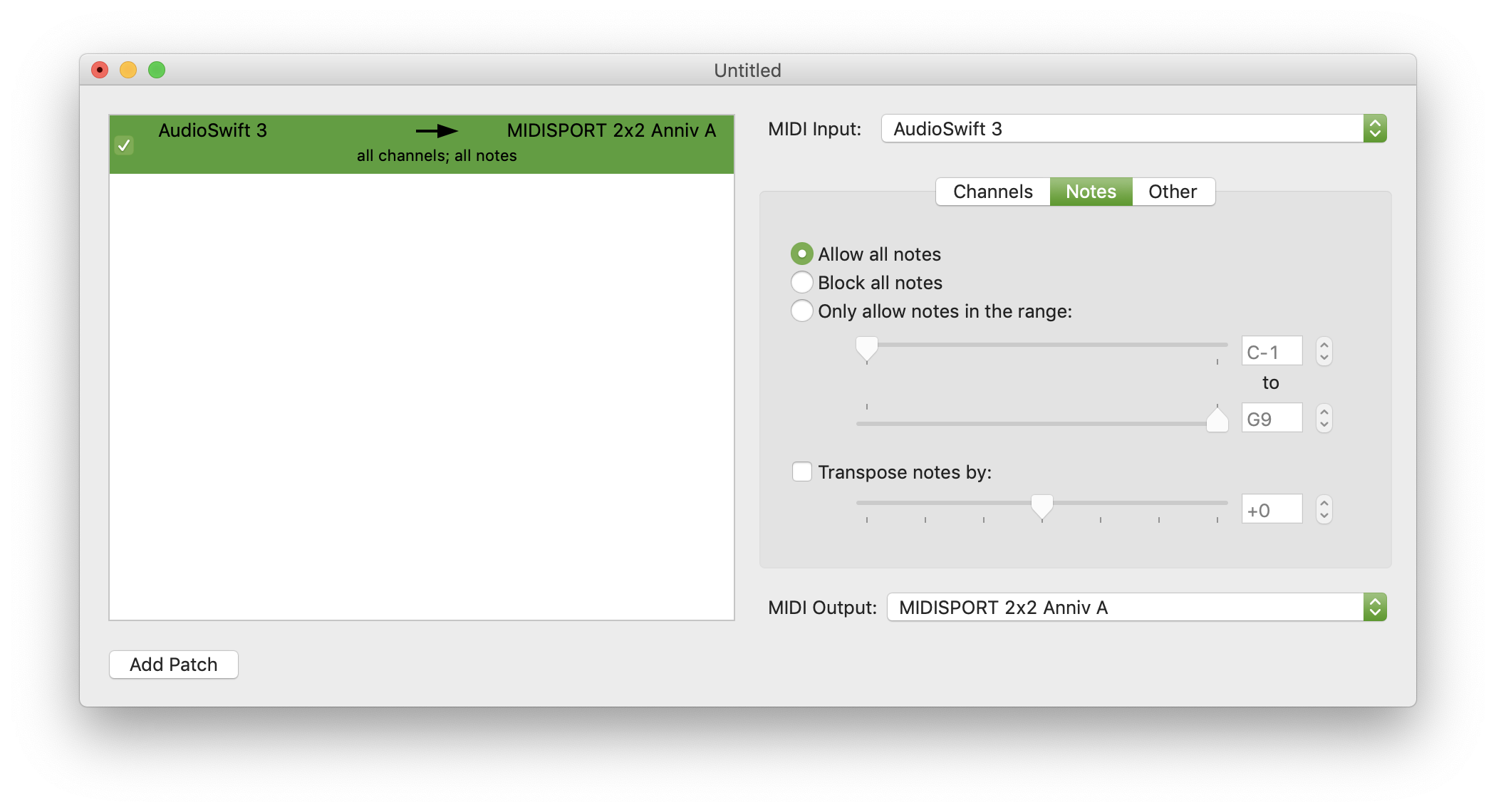
And that’s it. Select the X/Y or Slider Mode in AudioSwift, turn it on with a four or five fingers tap, play your synth with one hand while the other controls your CC messages with the trackpad. Now let’s look how to do this inside a DAW.
Via Logic Pro X
Since we probably want to record our performance, we’ll need to configure it inside our DAW. All DAWs have different ways to do this and some are similar. I’m going to use Logic Pro for this example.
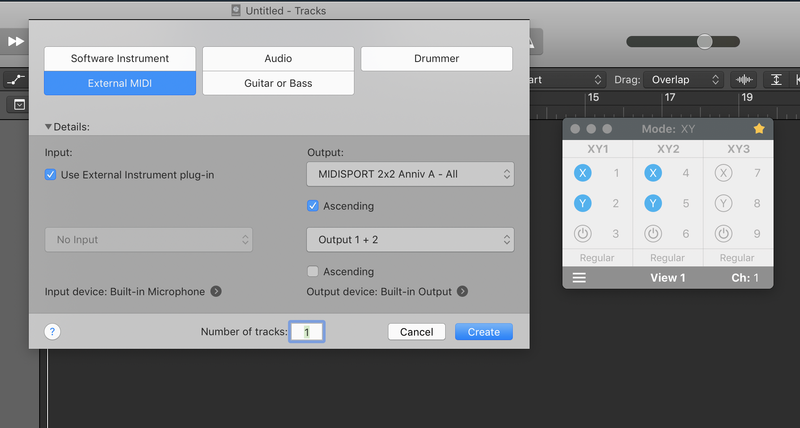
First, create an External MIDI track and click the box Use External Instrument plug-in. In Output select your external MIDI device port (Midisport 2×2 Anniv A in my case). When the track is created, open the External Instrument plugin and you’ll see the MIDI destination selected. You can then send the audio from the synth back into your DAW’s mixer, trim the volume and record it. Read more about recording audio.
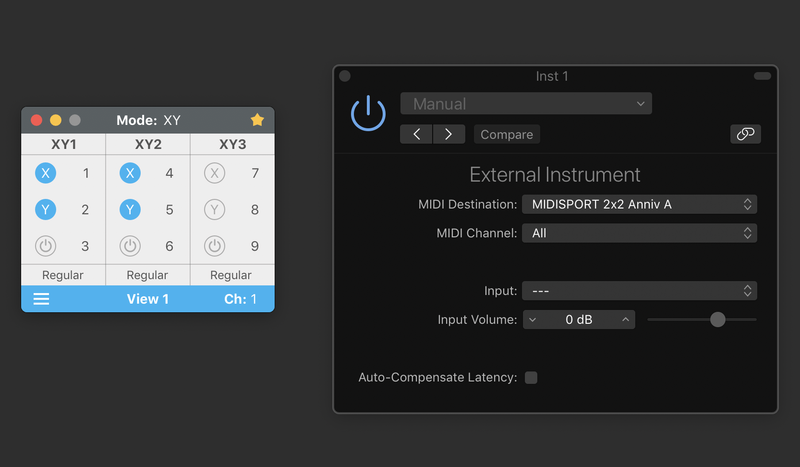
Now every time we hit record and start using the trackpad as a MIDI controller with AudioSwift, our performance will be recorded in the DAW and also will play our external synth. As you can see, all CC messages are recorded in the MIDI region for further editing.
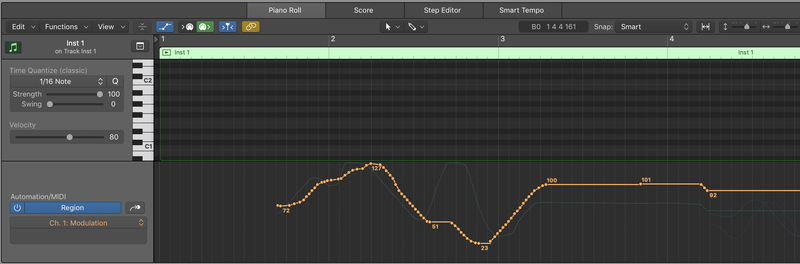
For more information:
Follow Us On
- Facebook: Golden Frog Music
- Instagram: @goldenfrogmusic
- Twitter: @gfmusic1
- YouTube: GoldenFrogMusic
- Join our mailing list